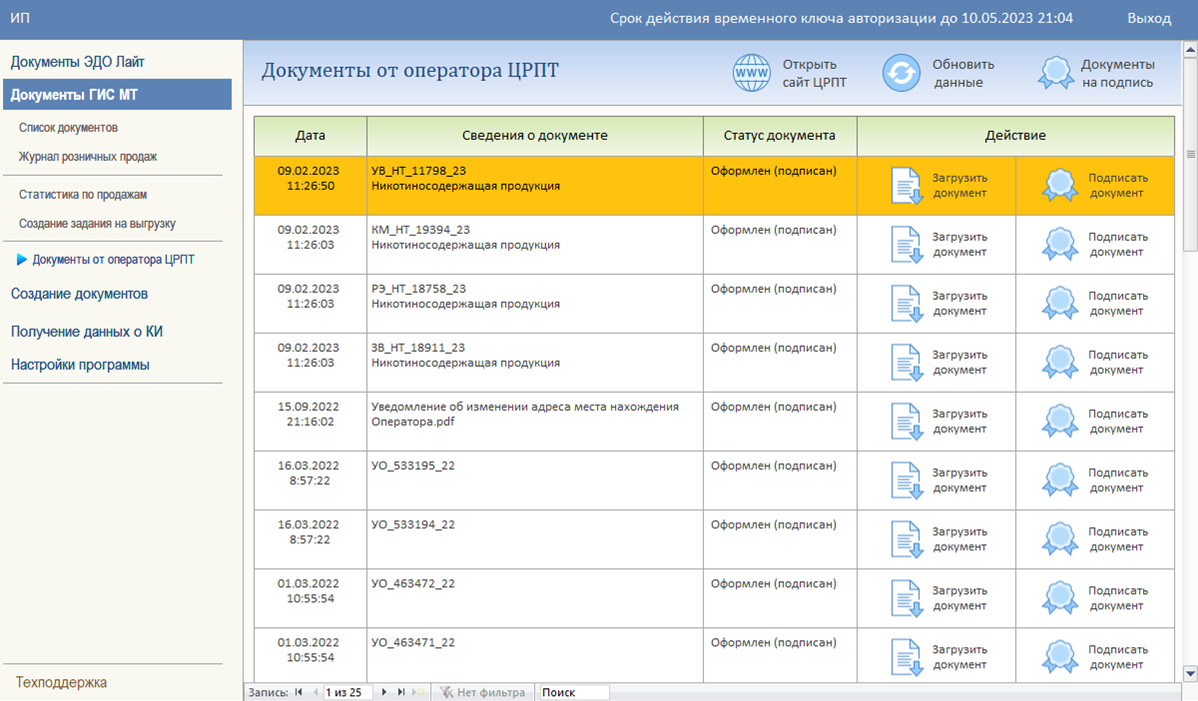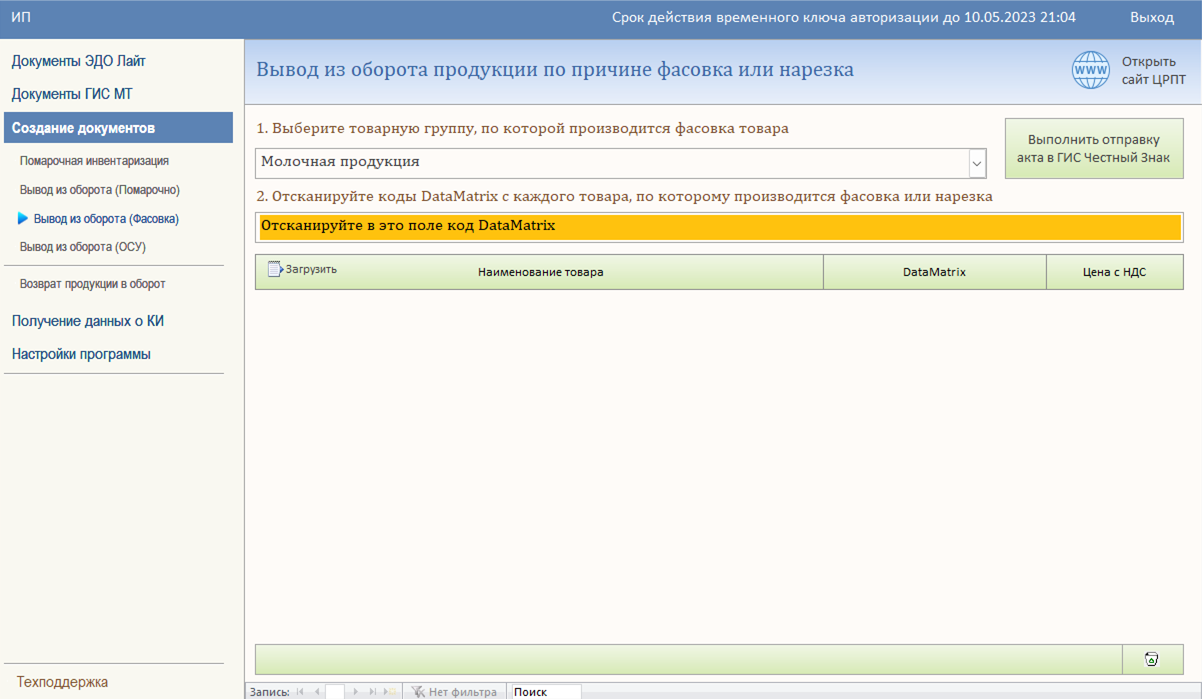Описание ДоКа Маркировка
Версия 2.05
![]()
Содержание
2. Перечень сокращений, условных обозначений и терминов
3.1. Регистрация в ГИС МТ
3.2. Установка ПО для работы с УКЭП
3.3. Установка, обновление программы ДоКа Маркировка
3.4. Настройка программы
3.5. Активация программы (Регистрационный ключ)
3.6. Добавление или смена организации
4.1. Авторизация на рабочем месте с ЭЦП
4.2. Авторизация на рабочем месте без ЭЦП
5.1. Приглашение поставщику (роуминг)
5.2. Входящие документы
5.2.1. Проверка товара
5.2.2. Подпись документа
5.2.3. Аннулирование
5.3. Исходящие документы
5.3.1. Создание документа
5.3.2. Сохранение и отправка документа
5.3.3. Аннулирование
5.4. Неформализованные документы
6.1. Список документов
6.4. Создание задания на выгрузку
6.5. Документы от оператора ЦРПТ
7.1. Остаток на балансе DataMatrix
7.4. История движения КИ
8.1. Помарочная инвентаризация
8.2. Вывод из оборота (Помарочно)
8.3. Вывод из оборота (Фасовка)
8.4.1. Проведение инвентаризации ОСУ
8.4.2. Списание продукции
8.5. Возврат продукции в оборот
9. Техподдержка
10. ![]() Пример
текстового файла обмена
Пример
текстового файла обмена
Список изменений
v. 2.05
1. В разделе Вывод из оборота (Фасовка) добавлена загрузка DataMatrix из Текстового файла обмена.
2. В разделе Остаток на складе (ОСУ) добавлен параметр «Движение за период»
1.Назначение программы
Программа Дока Маркировка предназначена для взаимодействия организаций, осуществляющих розничную торговлю маркированной продукции, с сервисами ГИС МТ Честный Знак (ЭДО ЛАЙТ и ЦРПТ).
Функционал программы позволяет:
- Принимать и подписывать документы прямо из программы (не заходя на сайт ГИС МТ или ЭДО Лайт).
- Выполнять быструю проверку любой маркированной продукции по коду DataMatrix.
- Проводить инвентаризацию маркированной продукции с формированием актов списания излишков.
- Списывать актами выбытие маркированной продукции (порча, потери, брак и т.п.).
- Создавать акты вывода из оборота маркированной продукции по причине "Фасовка".
- Списание продукции, поступившей по объёмно-сортовому учёту.
- Создание и отправка в ЭДО ЛАЙТ исходящих УПД участникам ГИС МТ.
- Проверять маркировку поступившей продукции, в т.ч. поступившую в обособленные подразделения.
- Проводить контрольную проверку маркировки в УПД, принятых и подтвержденных в других ЭДО.
- Сохранять поступившие из ЭДО ЛАЙТ или ГИС МТ документы в нужном каталоге ПК (в формате XML).
- Получать подробные сведения об остатках маркированной продукции на балансе предприятия.
- Контролировать правильность выбытия кодов маркировки при розничной продаже.
- Вывод из оборота маркировки, не относящейся к табачной и альтернативной табачной продукции.
- Загружать для просмотра и печати документы от оператора ЦРПТ не заходя на сайт.
Функционал постоянно обновляется для актуализации выполняемых задач.
2.Перечень сокращений, условных обозначений и терминов
|
Термин |
Описание |
|
CSV |
Comma-Separated Values — текстовый формат файла, предназначенный для предоставления табличных данных |
|
GTIN |
Global Trade Item Number – глобальный идентификационный номер, присваиваемый единице товара (продукции) национальной организацией GS1 в соответствии с правилами, установленными стандартами системы GS1, наносимый в виде штрихового кода на каждую единицу товара (продукции) в целях ее однозначной идентификации в мировом экономическом пространстве |
|
|
Portable Document Format (межплатформенный открытый формат электронных документов) |
|
URL |
Uniform Resource Locator — унифицированный указатель ресурса |
|
XML |
eXtensible Markup Language — расширяемый язык разметки, состоящий из набора тегов, их атрибутов, значений, а также набора правил, определяющих какие атрибуты и элементы могут входить в состав других элементов |
|
БД |
База данных |
|
ВСД |
Ветеринарный сопроводительный документ. В контексте данного документа – производственный ветеринарный сопроводительный документ или первый транспортный ветеринарный сопроводительный документ в случае ввоза товара на территорию Российской Федерации при импорте или трансграничной торговле |
|
ГИС МТ |
Государственная информационная система, созданная в целях автоматизации процессов сбора и обработки информации об обороте товаров, подлежащих обязательной маркировке средствами идентификации, хранения такой информации, обеспечения доступа к ней, её предоставления и распространения, повышения эффективности обмена такой информацией и обеспечения прослеживаемости указанных товаров, а также в иных целях, предусмотренных федеральными законами |
|
ДИС |
Документ об изменении стоимости отгруженных товаров (работ, услуг, имущественных прав) |
|
ДОП |
Первичный документ. Например: накладная или акт |
|
ДС |
Декларация о соответствии |
|
ДТ |
Декларация на товары |
|
ЕАЭС |
Евразийский экономический союз |
|
ЕГРИП |
Единый государственный реестр индивидуальных предпринимателей |
|
ЕГРЮЛ |
Единый государственный реестр юридических лиц |
|
ЕНВД |
Единый налог на вменённый доход |
|
ЕСХН |
Единый сельскохозяйственный налог |
|
ИНН |
Идентификационный номер налогоплательщика — цифровой код, упорядочивающий учёт налогоплательщиков в Российской Федерации |
|
ИП |
Индивидуальный предприниматель |
|
КИ |
Код идентификации — последовательность символов, представляющая собой уникальный номер экземпляра товара, формируемая Оператором информационной системы мониторинга для целей идентификации товаров, в том числе в потребительской упаковке |
|
КИГУ |
Код идентификации групповой упаковки — последовательность символов, представляющая собой уникальный номер группы товара, формируемая оператором информационной системы мониторинга для целей идентификации упакованного товара в групповой упаковке в соответствии с законодательством РФ о маркировке товаров |
|
КиЗ |
Контрольный идентификационный знак |
|
КИК |
Код идентификации комплекта товаров — последовательность символов, представляющая собой уникальный номер экземпляра комплекта товаров, формируемая для целей идентификации комплекта товаров в соответствии с законодательством РФ о маркировке товаров |
|
КИН |
Код идентификации набора товаров — последовательность символов, представляющая собой уникальный номер экземпляра набора товаров, формируемая в целях идентификации набора товаров в соответствии с законодательством РФ о маркировке товаров |
|
КИТУ |
Код идентификации транспортной упаковки (указывается от 18 до 74 символов включительно: цифры, буквы латинского алфавита, спецсимволы: A-Z a-z 0-9 % & ' " ( ) * + , - _ . / : ; < = > ? !) |
|
КМ |
Код маркировки — совокупность уникального идентификатора товара (SGTIN) и кода проверки (КП), применяемая для идентификации товара, в том числе в потребительской упаковке |
|
КНД |
Классификатор налоговых документов |
|
КПП |
Код причины постановки на учёт |
|
КСЧФ |
Корректировочный счёт-фактура, применяемая при расчётах по налогу на добавленную стоимость |
|
КСЧФДИС |
Корректировочный счёт-фактура и документ об изменении стоимости товаров (работ, услуг, имущественных прав) |
|
МОД |
Место осуществления деятельности |
|
МОТП |
Мониторинг оборота табачной продукции |
|
НДС |
Налог на добавленную стоимость |
|
НКМТ |
Национальный каталог маркированных товаров |
|
НМПТ |
Наименование места происхождения товара |
|
ОКСМ |
Общероссийский классификатор стран мира |
|
ОСН |
Общая система налогообложения |
|
ОСН |
Общая система налогообложения |
|
РАФП |
Государственный реестр аккредитованных филиалов, представительств иностранных юридических лиц |
|
РБ |
Республика Беларусь |
|
РД |
Разрешительная документация |
|
РЭ |
Регистратор эмиссии — устройство автоматизированной системы криптографической защиты кодов маркировки (СКЗКМ), предназначенное для заказа кодов маркировки и регистрации сведений о выпуске маркированных товаров |
|
СГР |
Свидетельство о государственной регистрации |
|
Склад |
Отображение в интерфейсе ГИС МТ объёмно-сортового учёта товаров на балансе каждого участника оборота товаров по кодам товара, в обороте которого он участвует. Учёт товаров ведётся на основании результата обработки документов, влияющих на баланс |
|
СКПТ |
Код подакцизного товара |
|
СС |
Сертификат соответствия |
|
СУЗ |
Станция управления заказами кодов маркировки |
|
СЧФ |
Счёт-фактура |
|
СЧФДОП |
Первичный документ и счёт-фактура |
|
ТГ |
Товарная группа |
|
ТН ВЭД ЕАЭС |
Товарная номенклатура внешнеэкономической деятельности Евразийского экономического союза — классификатор товаров, применяемый таможенными органами и участниками внешнеэкономической деятельности (ВЭД) в целях проведения таможенных операций |
|
ТСР |
Технические средства реабилитации |
|
УД |
Универсальный документ |
|
УКД |
Универсальный корректировочный документ — электронный документ, формат которого утверждается Федеральной налоговой службой, предназначенный для документирования факта изменения стоимости ранее осуществлённой поставки и (или) факта расхождения по количеству (качеству) продукции при её приёмке |
|
УКДи |
Исправительный универсальный корректировочный документ |
|
УКЭП |
Усиленная квалифицированная электронная подпись, обладающая дополнительными признаками защищённости: ключом проверки и подтверждёнными средствами электронной подписи |
|
УНП |
Учётный номер плательщика |
|
УОТ |
Участник оборота товаров — юридические и физические лица, зарегистрированные в качестве индивидуальных предпринимателей, являющиеся налоговыми резидентами Российской Федерации, осуществляющие ввод товаров в оборот, оборот и (или) вывод из оборота товаров, за исключением юридических лиц и физических лиц, зарегистрированных в качестве индивидуальных предпринимателей, приобретающих товары для использования в целях, не связанных с их последующей реализаций (продажей) |
|
УПД |
Универсальный передаточный документ — электронный документ об отгрузке товаров (выполнении работ, оказании услуг) или передаче имущественных прав, формат которого утверждается Федеральной налоговой службой |
|
УПДи |
Исправительный универсальный передаточный документ |
|
УСН |
Упрощённая система налогообложения |
|
УСН |
Упрощённая система налогообложения |
|
ФГИС «ВетИС» |
Федеральная государственная информационная система в области ветеринарии |
|
ФД |
Фискальный документ |
|
ФОИВ |
Федеральный орган исполнительной власти |
|
ФПД |
Фискальный признак документа |
|
ФРАП |
Федеральная служба по регулированию алкогольного рынка |
|
ФТС |
Федеральная таможенная служба — федеральный орган исполнительной власти России, осуществляющий контроль и надзор в области таможенного дела |
|
ЦРПТ |
Центр развития перспективных технологий |
|
ЦЭМ |
Центр этикетирования и маркировки |
|
ЭДО |
Оператор электронного документооборота — организация, обеспечивающая обмен электронными документами, обладающими юридической силой. Операторы ЭДО оказывают услуги по организации обмена электронными документами по сделкам, такими, как договоры, первичные бухгалтерские документы, счёта-фактуры, между организациями, являющимися юридическими лицами, индивидуальными предпринимателями, государственными органами. Список доверенных Операторов ЭДО России, входящих в сеть ФНС РФ, размещён на официальном сайте налоговой службы |
|
ЮЛ |
Юридическое лицо |
3.Начало работы
3.1.Регистрация в ГИС МТ
Для работы с системой маркировки необходимо пройти регистрацию на сайте https://markirovka.crpt.ru/register
Инструкция по регистрации в системе находится по ссылке https://честныйзнак.рф/how-to-participate/retail/
3.2. Установка ПО для работы с УКЭП
Взаимодействие с ГИС МТ осуществляется с применением УКЭП. Для работы с сертификатами подписи требуется установленный на рабочем месте КриптоПРО. Рекомендуется версия 5.Х.ХХХХХ, т.к. версии ниже не работают с УКЭП записанными на Рутокен. Актуальную версию программы можно приобрести на сайте https://www.cryptopro.ru/products/csp?csp=download или удостоверяющем центре.
3.3. Установка, обновление программы ДоКа Маркировка
Первый шаг: Скачать установщик на официальном сайте. Установщик разделен на две версии в зависимости наличия установленного на рабочем месте MS Access, если он имеется, рекомендуется «Облегченная версия установщика» для более быстрой установки. Когда определились с выбором необходимо нажать кнопку скачать с пометкой удобного облачного ресурса.
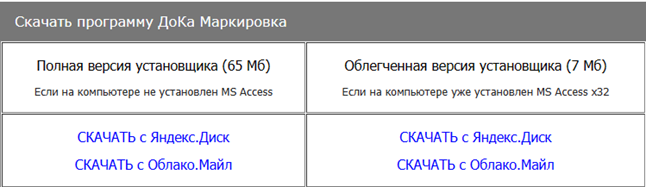
Второй шаг: После завершения скачивания запускаем файл «DoKa_MK.exe». Откроется окно установщика, для продолжения установки нажмите кнопку «Установить».
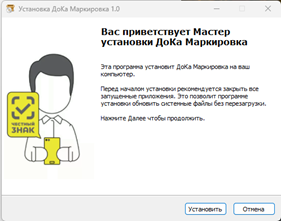
Третий шаг: После завершения установки на рабочем столе появится ярлык для запуска программы «ДоКа Маркировка» .
При его запуске откроется окно «Лаунчера» в котором отображена информация для связи с техподдержкой и проверяется наличие обновлений.


Рекомендуется не игнорировать обновления программы, чтобы использовать актуальные возможности работы с ГИС МТ.
3.4. Настройка программы
При первом запуске программы необходимо заполнить сведения об организации. Для этого, нажмите левой кнопкой мыши (далее ЛКМ) на надпись НАСТРОЙКИ ПРОГРАММЫ, а затем на раздел подменю СВЕДЕНИЯ ОБ ОРГАНИЗАЦИИ, введите ИНН организации и нажмите клавишу ENTER.
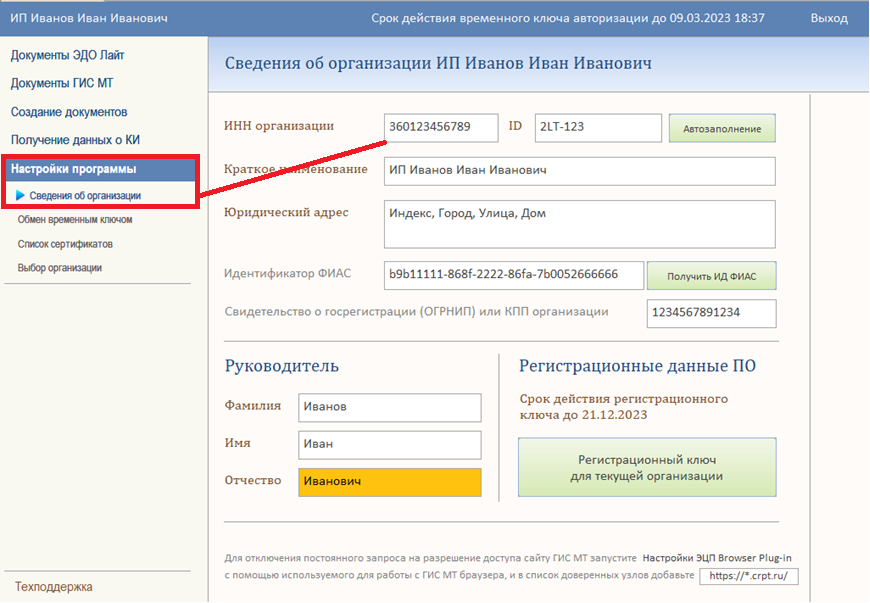
После ввода ИНН, программа предложит выполнить автоматическое заполнение данными. Если организация зарегистрирована в системе Честный Знак, то при автоматическом заполнении добавится идентификатор ЭДО Лайт (ID), который присвоен Вашей организации в ГИС МТ.
Идентификатор ФИАС заполняется самостоятельно, если он неизвестен, нажмите кнопку «Получить ИД ФИАС» и заполните адрес организации в открывшемся окне для получения идентификатора.
В случае если по какой-либо причине автоматическое заполнение данными не сработает, то все поля необходимо заполнить самостоятельно.
3.5. Активация программы (Регистрационный ключ)
ВНИМАНИЕ ВАЖНАЯ ИНФОРМАЦИЯ!!!
В демо-режиме функционал программы доступен не в полном объеме.
Для ввода или отправки заявки на получение регистрационного ключа нажмите кнопку > «Регистрационный ключ для текущей организации» (рисунок выше)
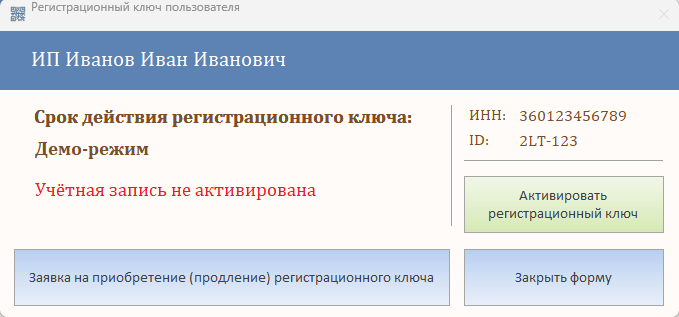
Для получения регистрационного ключа программы нажмите на кнопку «Заявка на приобретение (продление) регистрационного ключа».
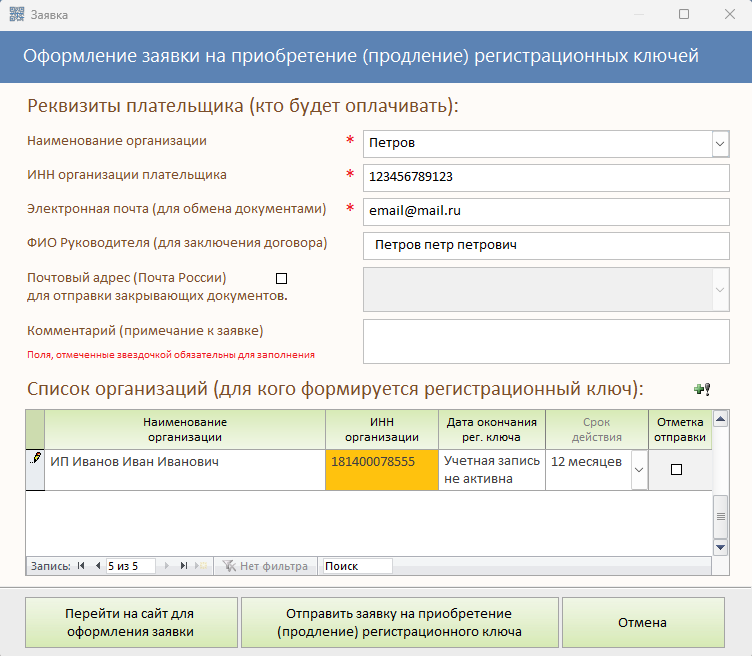
В открывшемся окне заполните реквизиты плательщика и нажмите кнопку «Отправить заявку на приобретение (продление) регистрационного ключа».
В случае если по какой-либо причине заявку из программы отправить не удалось, нажмите кнопку «Перейти на сайт для оформления заявки».
ВНИМАНИЕ ВАЖНАЯ ИНФОРМАЦИЯ!!!
Внимательно заполняйте адрес электронной почты для обратной связи.
Актуальную стоимость регистрационного ключа для работы с программой вы можете узнать на официальном сайте или позвонив в техподдержку.
После получения регистрационного ключа программы на указанную электронную почту, скопируйте его без сторонней информации, пробелов и переносов строк. В окне «Регистрационный ключ пользователя» нажмите кнопку «Активировать регистрационный ключ», в открывшемся окне вставьте данные в поле и нажмите кнопку «Активировать».
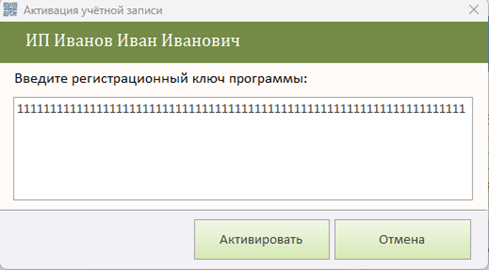
После выполненния выше указанных действий программа будет полностью готова к работе со всем доступным функционалом.
3.6. Добавление или смена организации
Если программа используется на одном рабочем месте для нескольких организаций. Для их переключения, удаления или добавления новой необходимо нажать кнопку Настройки программы > Выбор организации, или нажать на наименование текущий организации верхнем левом углу экрана. Для выполнения необходимого действия нажмите соответствующую кнопку.
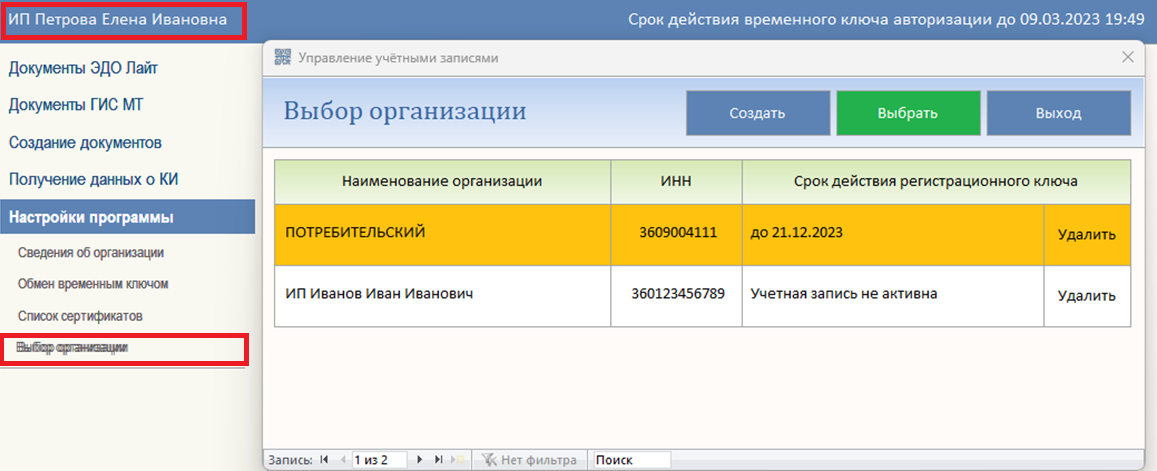
4. Единая аутентификация
Для работы с программой необходимо иметь ЛК с подключенной товарной группой, по которой планируется передача или получение сведений по КИ в ГИС МТ.
После успешной аутентификации пользователь сможет работать с доступными методами и оперировать данными исключительно в рамках зарегистрированных им в ГИС МТ товарных групп.
Для выполнения операций необходимо пройти авторизацию и получить временный ключ доступа. Процедура связана с политикой безопасности сервиса ГИС МТ, и в связи с этим, срок действия временного ключа авторизации составляет не более 10 часов.
4.1. Авторизация на рабочем месте с ЭЦП
Временный ключ доступа запрашивается автоматически при выполнении операций требующих его наличия. Если требуется его принудительное обновление (Пример: в процессе работы были подключены новые товарные группы и т.п.) необходимо нажать на информационное поле статуса временного ключа для его актуализации.
![]()
![]()
4.2. Авторизация на рабочем месте без ЭЦП
Данный функционал рассчитан для работы на дополнительных рабочих местах, с помощью обмена временным ключом доступа. Данный функционал так же имеет ограничения при работе с программой, отсутствует возможности отправки исходящих документов (УПД и раздел «Создание документов») и подпись входящих УПД, т.к. для обработки документов требуется УКЭП.
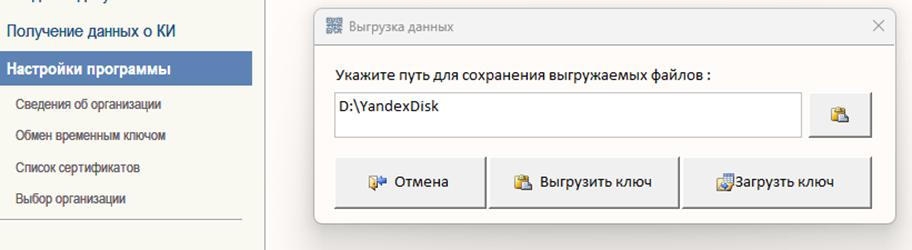
Первый шаг: На рабочем месте, где находится УКЭП, получите ключ как описано в разделе 4.1. Авторизация на рабочем месте с ЭЦП.
Второй шаг: Обмен временным ключом осуществляется через раздел Настройки программы > Обмен временным ключом, укажите путь выгрузки ключа для его сохранения в файл и нажмите кнопку «Выгрузить ключ». Сохраненный файл «TOKEN_GIS.xml», передайте удобным для вас способом в необходимое дополнительное рабочее место.
Для быстрого обмена данными между подразделениями, рекомендуется установить на всех компьютерах приложение Яндекс.Диск или Облако.Майл, создать на облачном сервисе папку с общим доступом и указать путь к этой папке для выгрузки и загрузки временного ключа доступа.
Третий шаг: На рабочем месте, где отсутствует УКЭП, откройте окно Настройки программы > Обмен временным ключом, укажите путь, где находится файл и нажмите кнопку «Загрузить ключ».
5. Документы ЭДО Лайт
Раздел предназначен для взаимодействия с функционалом ЭДО Lite. Данный функционал доступен всем участникам системы ГИС МТ после регистрации. ЭДО lite полностью бесплатный для получения документов от поставщиков, так же включены исходящие документы 1000 в год.
5.1.Приглашение поставщику (роуминг)
Для начала обмена с поставщиком с помощью электронного документа оборота, если он использует стороннего оператор ЭДО, необходима настройка роуминга.
В разделе Документы ЭДО Лайт перейдите в подраздел ПРИГЛАШЕНИЕ ПОСТАВЩИКУ и выполните следующие действия:
Нажмите кнопку ПЕРЕЙТИ В ЛИЧНЫЙ КАБИНЕТ ГИС МТ и в окне открывшегося браузера нажмите на стрелку в поле выбора сертификата.

В выпадающем списке выберите соответствующий Вашей организации сертификат, после чего нажмите кнопку ВОЙТИ В ЛИЧНЫЙ КАБИНЕТ.
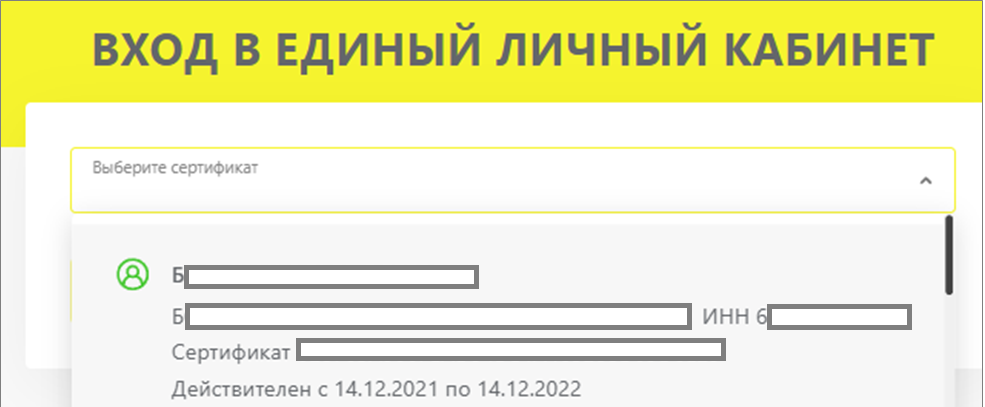
Примечание: список сертификатов может подгружаться в течении нескольких секунд.
В правом верхнем углу браузера (экрана) нажмите на иконку с именем пользователя и в открывшемся меню выберите подраздел ПРОФИЛЬ.
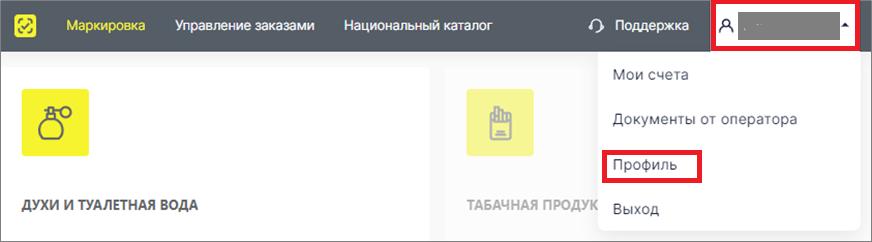
В профиле перейдите в раздел РОУМИНГ и нажмите кнопку СОЗДАТЬ ПРИГЛАШЕНИЕ.
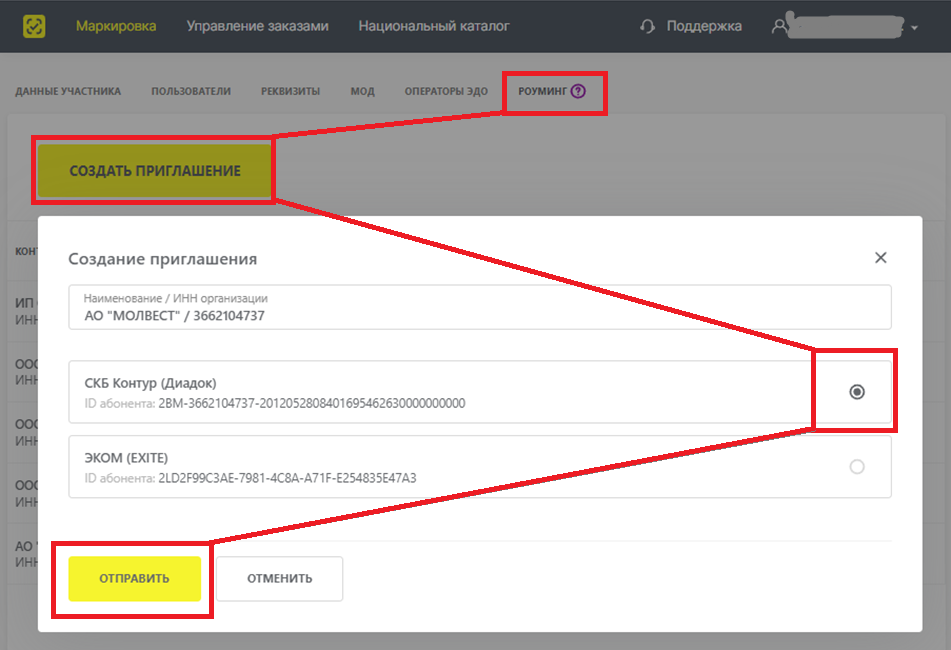
Введите ИНН контрагента-поставщика и выберите его в выпадающем списке.
После того, как сайт определит контрагента-поставщика (если он зарегистрирован в ГИС МТ Честный Знак), появятся дополнительные поля с используемыми контрагентом системами ЭДО.
Свяжитесь с поставщиком, уточните у него в какое ЭДО ему отправить приглашение и поставьте отметку на соответствующем поле, после чего нажмите кнопку ОТПРАВИТЬ.
5.2.Входящие документы
Для просмотра входящих документов в ЭДО Лайт требуется открыть раздел «Документы ЭДО Лайт» и нажать кнопку «Входящие документы». Для получения актуального списка документов нажмите кнопку «Обновить данные».
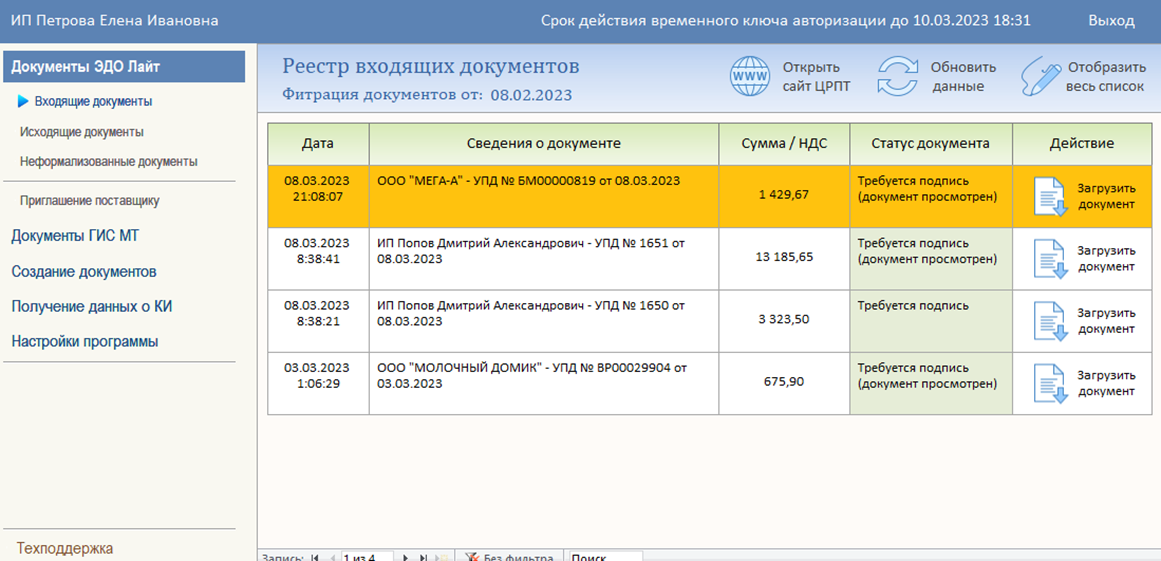
При наличии неподписанных УПД, программа применит фильтр для данного статуса документов.
При необходимости отображения полного списка приходных документов - нажмите кнопку «Отобразить весь список». Для применения фильтра и отображения только не подписанных УПД - нажмите кнопку «Документы на подпись».
Для просмотра, проверки и подписания УПД нажмите кнопку ЗАГРУЗИТЬ ДОКУМЕНТ в строке нужного документа.
5.2.1.Проверка товара
Если документ содержит сведения о маркированной продукции, то при его открытии сразу откроется вкладка «КОДЫ МАРКИРОВКИ». При необходимости установите курсор в поле поиска и отсканируйте код DataMatrix с упаковки товара.
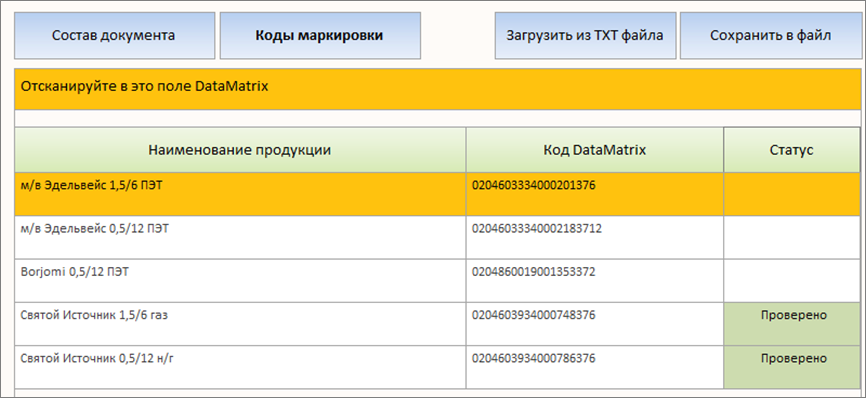
Если код DataMatrix с товара совпадет с кодом, указанным в УПД, то статус продукции изменится на значение ПРОВЕРЕНО и подсветится зеленым фоном. В случае расхождения данных, проверка будет приостановлена до того момента, пока пользователь не нажмет на клавиатуре клавишу ESC или левой кнопкой мыши на форме с описанием ошибки.
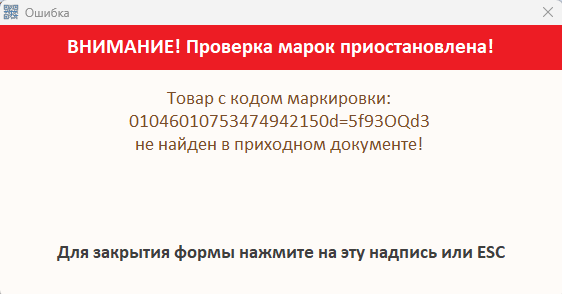
При проверке продукции необходимо выполнять проверку всех указанных единиц товара (если в приходе маркировка коробки ее вложения сканировать не требуется), а при поступлении продукции по ОСУ – только одной позиции по каждой из строк.
Загрузить из TXT файла – Подробнее в разделе 10. Пример текстового файла обмена.
Для проверки маркировки в стороннем ПО нажмите кнопку «Сохранить в файл», УПД сохраниться в файл и станет доступна для обмена.
5.2.2.Подпись документа
После проверки всех марок переключитесь на вкладку «СОСТАВ ДОКУМЕНТА», проверьте сумму поступления и выполните подпись документа. В настоящее время программа поддерживает либо полную приемку товара, либо полный отказ от получения всего УПД.
При необходимости получения печатной формы приходного документа, нажмите кнопку «Печатная форма». Документ откроется в формате pdf в приложении по умолчанию.
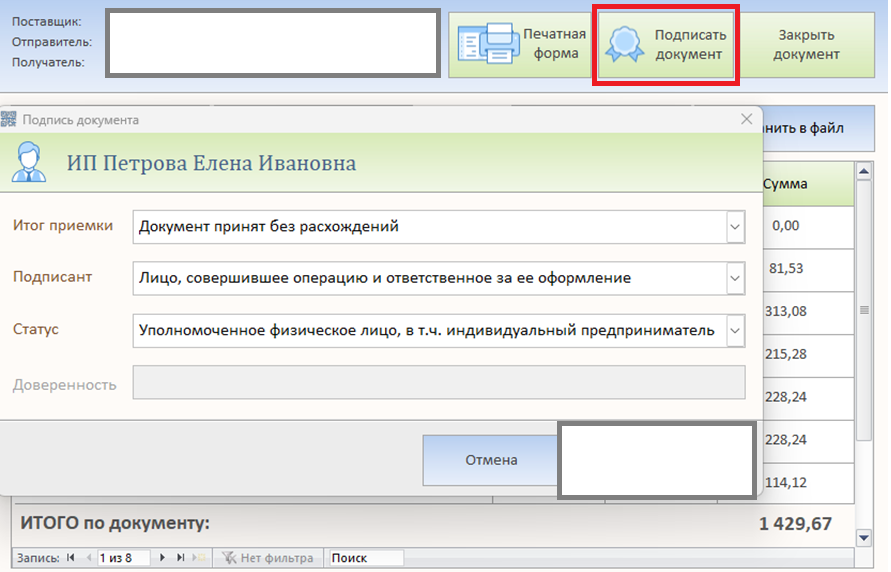
После успешного завершения процедуры подписи УПД документ будет закрыт, а его статус будет изменен на «ДОКУМЕНТ ПОДПИСАН», это внутренний статус документа для получения актуального нажмите кнопку «Обновить данные».
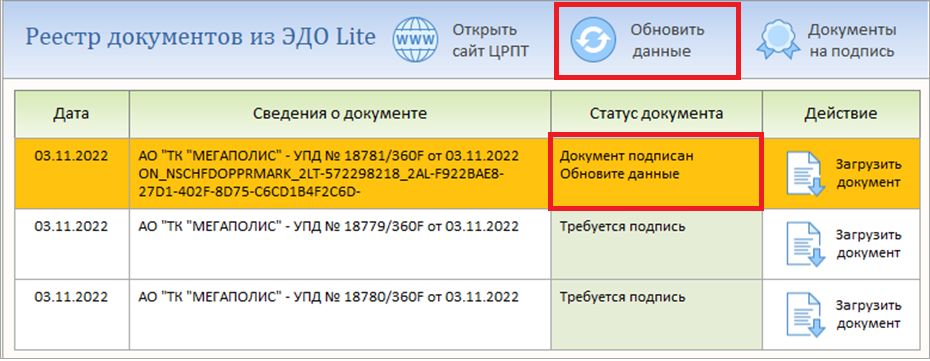
Для уточнения статуса всех документов в системе Честный Знак нажмите соответствующую кнопку.
В случае возникновения ошибки при подписании документа, перейдите в личный кабинет Честного Знака (кнопка Открыть сайт ЦРПТ) и подпишите УПД в ручном режиме.
5.2.3.Аннулирование
Если документ имеет статус подписанного документа, при его загрузке на месте кнопки «Подписать документ» будет кнопка «Дополнительные операции».
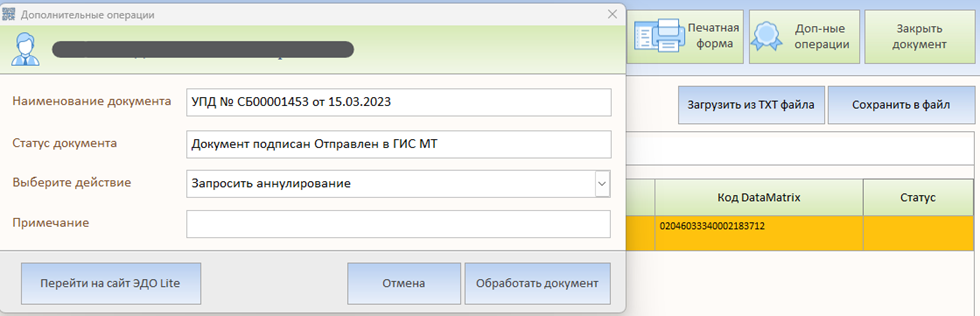
В открывшемся окне необходимо выбрать требуемое действие из
предложенных вариантов:
Если документ имеет статус «Документ подписан», то в
доступных действиях будет один вариант «Запросить аннулирование». Данный
запрос будет отправлен, и результат будет зависеть от ответа поставщика на
данный документ по вашему запросу.
Если документ имеет статус «Требуется аннулирование» (Поставщик
создал запрос на аннулирование документа), то в доступных действиях
будут варианты:
Аннулировать (Согласие на запрос аннулирование документа, переданные товары будут возвращены отправителю).
Отказ аннулирование (Отказ на запрос аннулирование документа все переданные товары останутся на балансе организации получателя).
ВНИМАНИЕ ВАЖНАЯ ИНФОРМАЦИЯ!!!
Если на документ, который требуется аннулировать, ранее были созданы дополнительные документы корректировки, в первую очередь требуется аннулировать их.
5.3.Исходящие документы
Для просмотра и создания исходящих документов в ЭДО Лайт требуется открыть раздел «Документы ЭДО Лайт» и нажать кнопку «Исходящие документы». Для получения списка отправленных пользователем документов нажмите кнопку «Обновить данные».
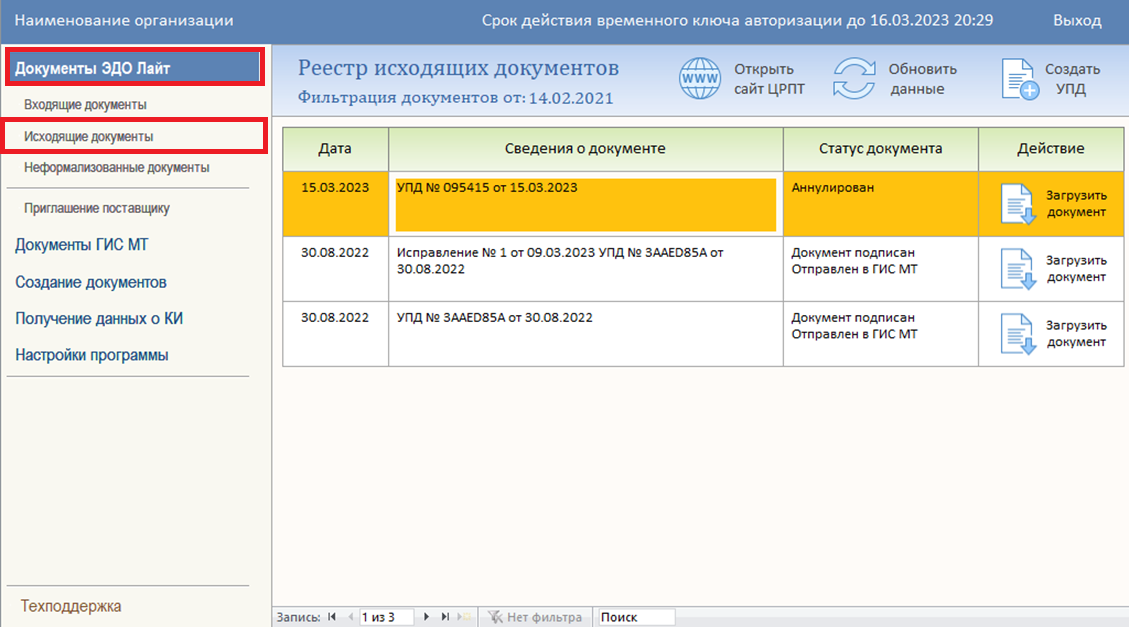
5.3.1.Создание документа
Для создания универсального передаточного документа (УПД) нажмите кнопку «Создать УПД».
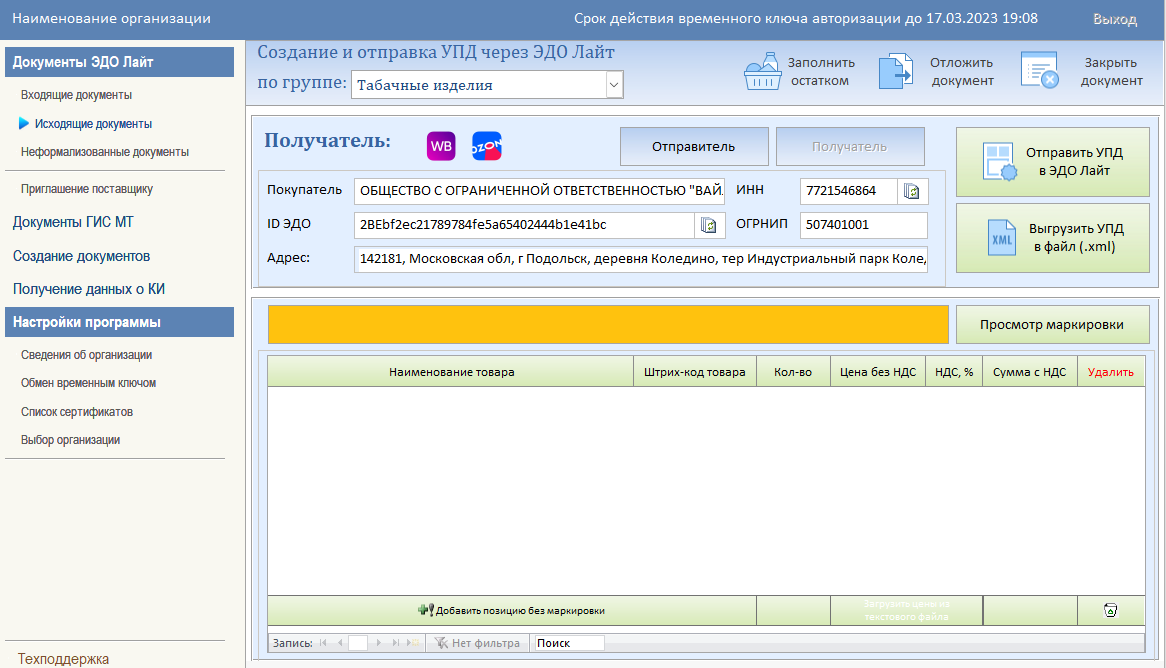
В открывшемся окне данные отправителя заполняются по данным текущей организации, если документ будет отправляется из стороннего ЭДО необходимо указать ID ЭДО системы из которой будет производится отправка документа.
При заполнении получателя укажите его ИНН, и программа автоматически заполнит данные. Если документ создается для отправки в OZON или WildBerrier, нажмите кнопку с логотипом организации для автоматического заполнения данных.
Товарная группа маркированного товара может быть использована для УПД только одна (т.е. документ не может содержать в себе, например табачную и соковую продукции), но может дополнительно включать продукцию, не подлежащую маркировке. Для добавления прочей продукции нажмите кнопку Добавить позицию без маркировки.
![]()
Для заполнения маркированной продукции
есть два варианта:
Первый вариант: Заполнить документ всеми DataMatrix
числящихся на балансе организации. Для этого первоначально требуется запросить
актуальные остатки по требуемой товарной группе, подробнее в разделе 7.1. Остаток на
балансе, для товарных групп по
которым ведется объемно-сортовой учет (ОСУ) запрос остатка выполнять не
требуется. После этого достаточно нажать кнопку «Заполнить остатком».
Второй вариант: Сканировать каждую DataMatrix (Пример: если табачный блок не вскрыт, можно отсканировать только его), перед добавлением маркировка будет проверяться в системе ГИС МТ на доступность выполнения данной операции. Если группа идет по ОСУ достаточно отсканировать одну марку и указать количество продукции.
Для полной очистки документа нажмите
кнопку в правом нижнем углу с изображение корзины ![]() . Если требуется удалить позицию товара
нажните кнопку в необходимой строке, а для удаления именно маркировки нажмите
кнопку «Просмотр маркировки» и выберите необходимую DataMatrix из списка.
. Если требуется удалить позицию товара
нажните кнопку в необходимой строке, а для удаления именно маркировки нажмите
кнопку «Просмотр маркировки» и выберите необходимую DataMatrix из списка.
5.3.2.Сохранение и отправка документа
После заполнения всех данных есть возможность:
Отложить документ, документ будет сохранен в программе до установки обновления.
Выгрузить УПД в файл (.xml) - документ будет выгружен в файл, который подойдет для дальнейшей его отправки с помощью стороннего ЭДО.
Отправить УПД в ЭДО Лайт, документ будет сохранен с ЭДО Лайт со статусом Черновик, который можно отправить позже, для этого в открывшемся окне нажмите «Нет», а для отправки покупателю сразу нажмите «Да».
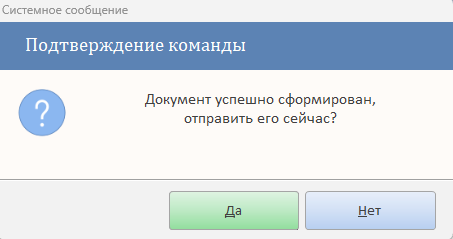
После сохранения документа в ЭДО Лайт станет доступна печатная форма документа.

5.3.3.Аннулирование
Если документ имеет статус подписанного документа при его загрузке на месте кнопки «Отправить УПД в ЭДО Лайт» будет кнопка «Дополнительные операции».
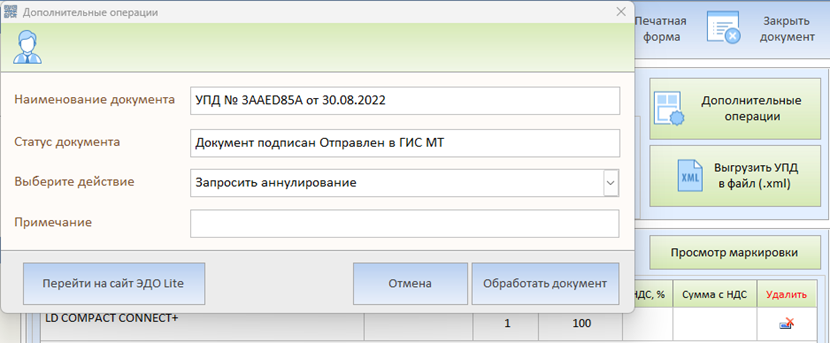
В открывшемся окне необходимо выбрать
требуемое действие из предложенных вариантов:
Если документ имеет статус «Документ подписан», то в
доступных действиях будет один вариант «Запросить аннулирование». Данный
запрос будет отправлен, и результат будет зависеть от ответа получателя на
данный документ.
Если документ имеет статус «Требуется аннулирование» (Получатель
создал запрос на аннулирование документа), то в доступных действиях
будут варианты:
Аннулировать (Согласие на запрос аннулирование документа, переданные товары будут возвращены отправителю)
Отказ аннулирование (Отказ на запрос аннулирование документа все переданные товары останутся на балансе организации получателя).
Если на документ, который требуется аннулировать, ранее были созданы дополнительные документы корректировки, в первую очередь требуется аннулировать их.
5. 4.Неформализованные документы
В данном разделе отображаются документы, которые не содержат XML-файлы. Чтобы просмотреть документ нажмите кнопку «Загрузить документ», если документ имеет статус не подписанного нажмите кнопку «Подписать документ» в строке требуемого документа.
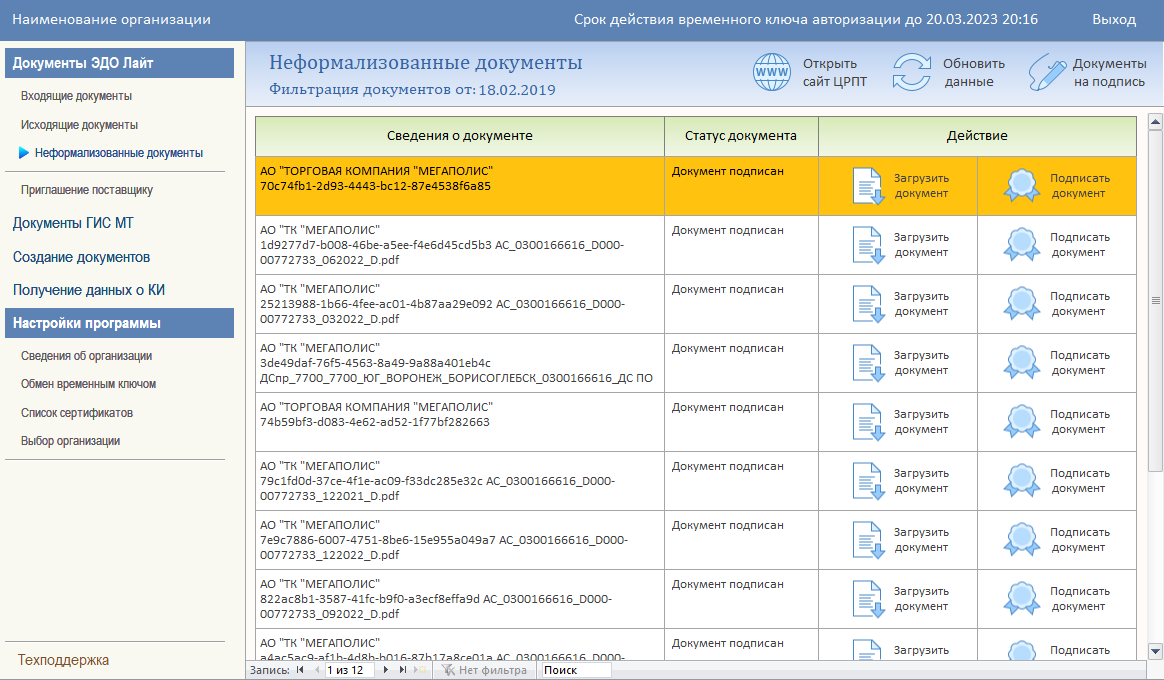
6. Документы ГИС МТ
Раздел предназначен для просмотра и запроса информации зафиксированной в системе Честный Знак.
6.1.Список документов
В данном разделе отображаются приходные документы, которые были подписаны в ЭДО содержащие в себе маркированные товары и переданные в ГИС МТ, а так же созданные пользователем документы для корректировки данных.
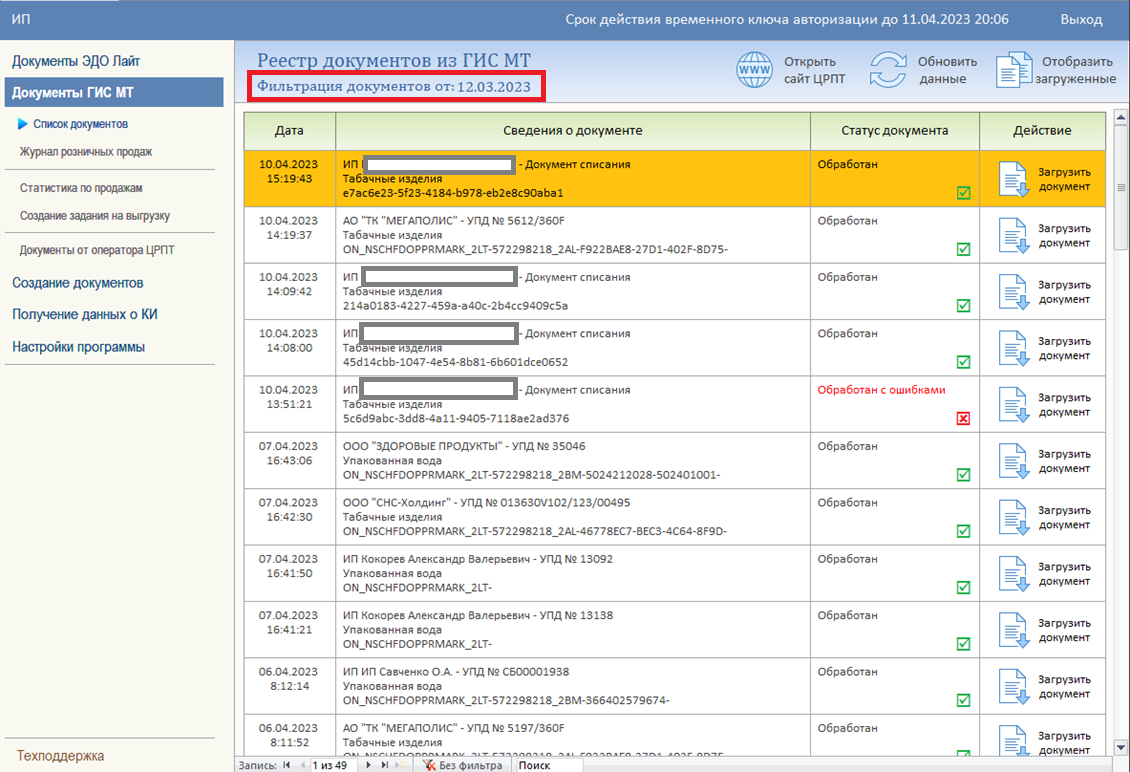
Для отображения большего числа документов нажмите на надпись «Фильтрация документов от …» и укажите дату, от которой необходимо отобразить документы.
Для получения актуальной информации нажмите кнопку «Обновить данные».
Для отображения в списке только созданных пользователем документов, нажмите кнопку «Отобразить загруженные».
Для просмотра документа нажмите кнопку «Загрузить документ», в строке необходимого документа.
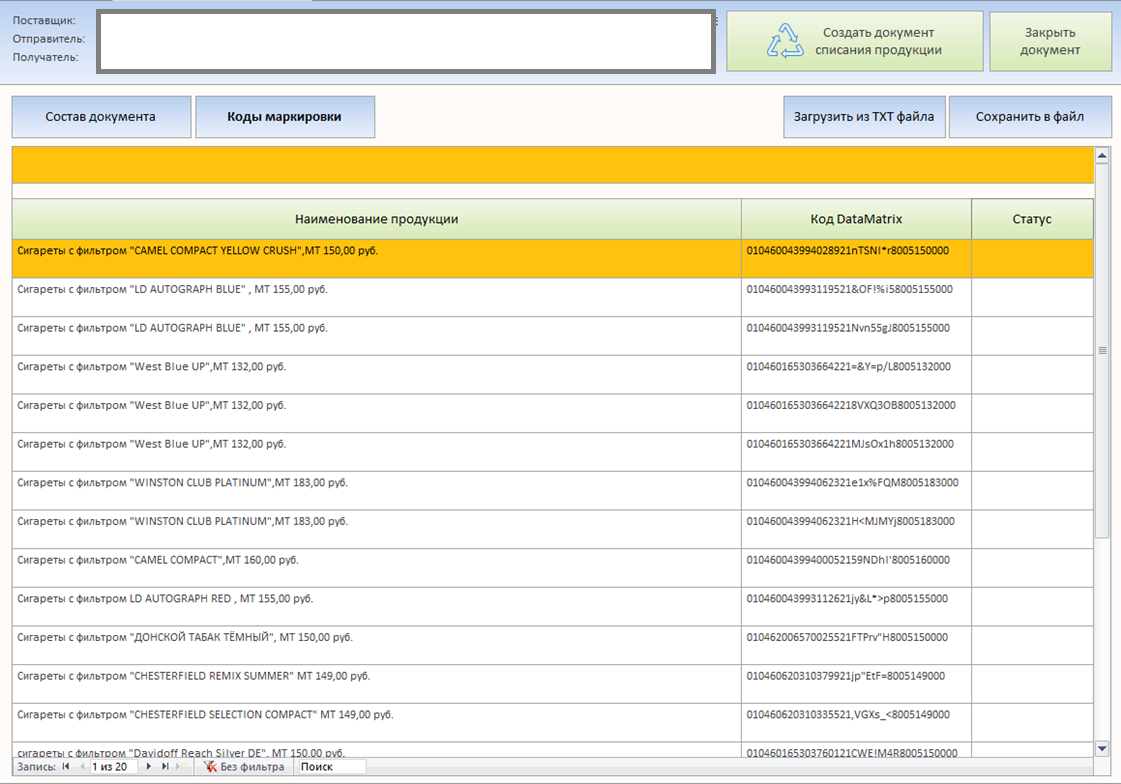
При открытии приходного УПД откроется окно аналогичное разделу 5.2.1.Проверка товара со всем функционалом проверки маркировки в документе. Отличием является кнопка «Создать документ списания продукции», при её нажатии будет создан документ списания всей продукции находящейся в документе, останется только указать причину Вывода из оборота и отправить документ в ГИС МТ нажав соответствующую кнопку. (Подробнее в разделах 8.2 Вывод из оборота (Помарочно), 8.4 Вывод из оборота (ОСУ))
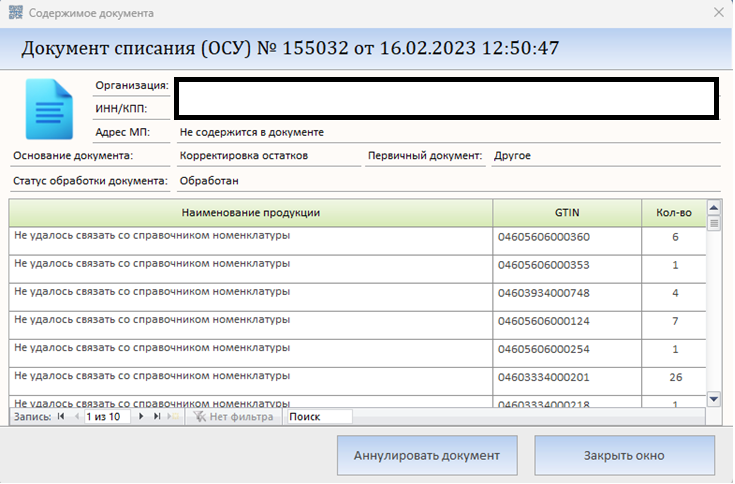
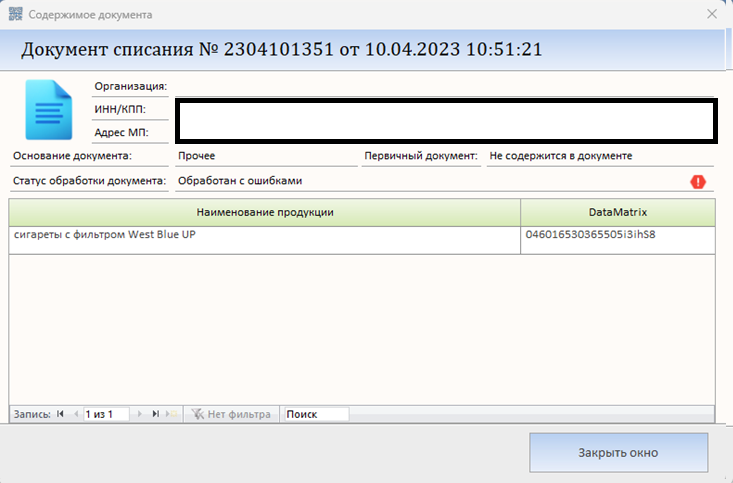
При открытии документа созданного пользователем, он откроется во всплывающем окне, в котором будут отображаться переданные пользователем данные и статус обработки документа.
Если документ списания ОСУ, его возможно отменить для этого нажмите кнопку «Аннулировать документ», после этого действия вся списанная продукция вернется на баланс организации.
Если документ Обработан с ошибками, нажмите на поле описания статуса для получения описания ошибки.
6.2.Журнал розничных продаж
Для получения актуальных документов выберите товарную группу, период за который необходимо отобразить продажи и нажмите кнопку «Запросить документы»
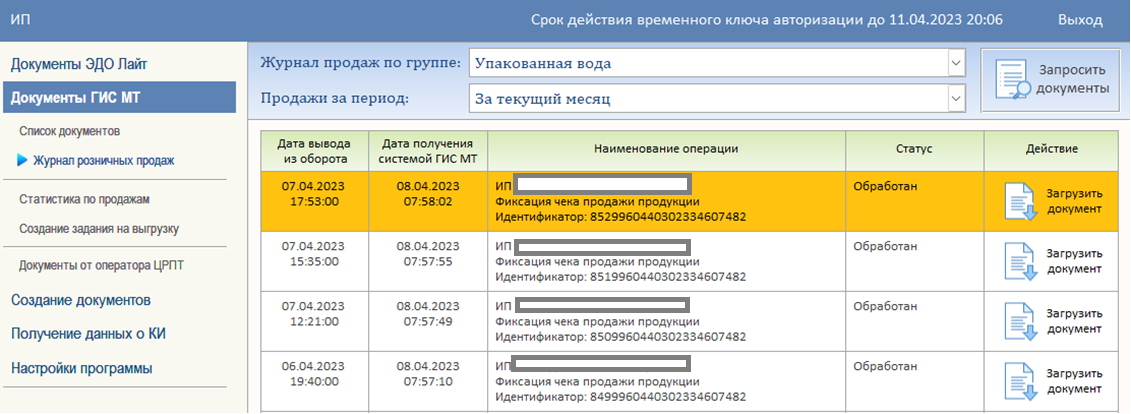
Если по выбранным параметрам были зафиксированы продажи поступившие в ГИС МТ, они отобразятся в таблице. Для просмотра состава документа нажмите кнопку «Загрузить документ».
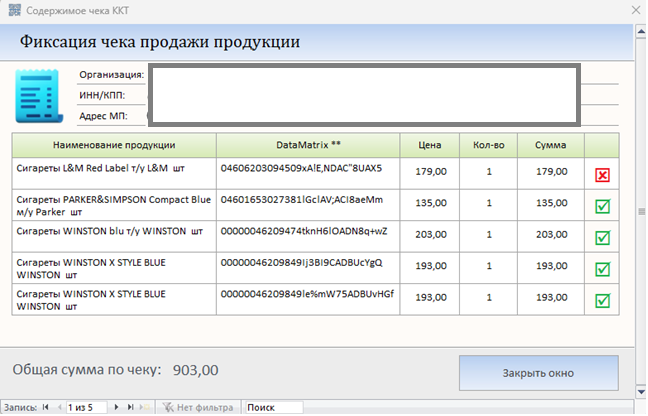
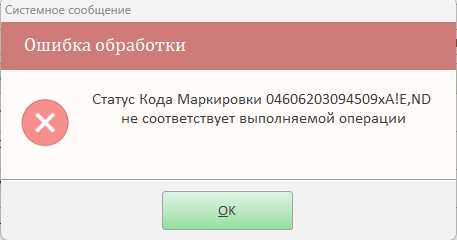
В открывшимся окне отобразятся данные о торговой точке, где была совершена продажа (возврат) и её состав (если в чеке был не маркированный товар в систему ГИС МТ он не попадает). Красный крестик в строке с маркировкой указывает на наличие ошибки при продаже, для получения ее описания требуется нажать на него левой кнопкой мыши (ЛКМ).
Для получения полных сведений о КМ совершите двойной клик ЛКМ по полю с DataMatrix (Подробнее в разделе 7.3.Получение сведений о КИ).
6.3.Статистика по продажам
В данном разделе формируется статистика по продажам за указанный период и товарной группе. После настройки параметров нажмите кнопку «Сформировать статистический отчёт».
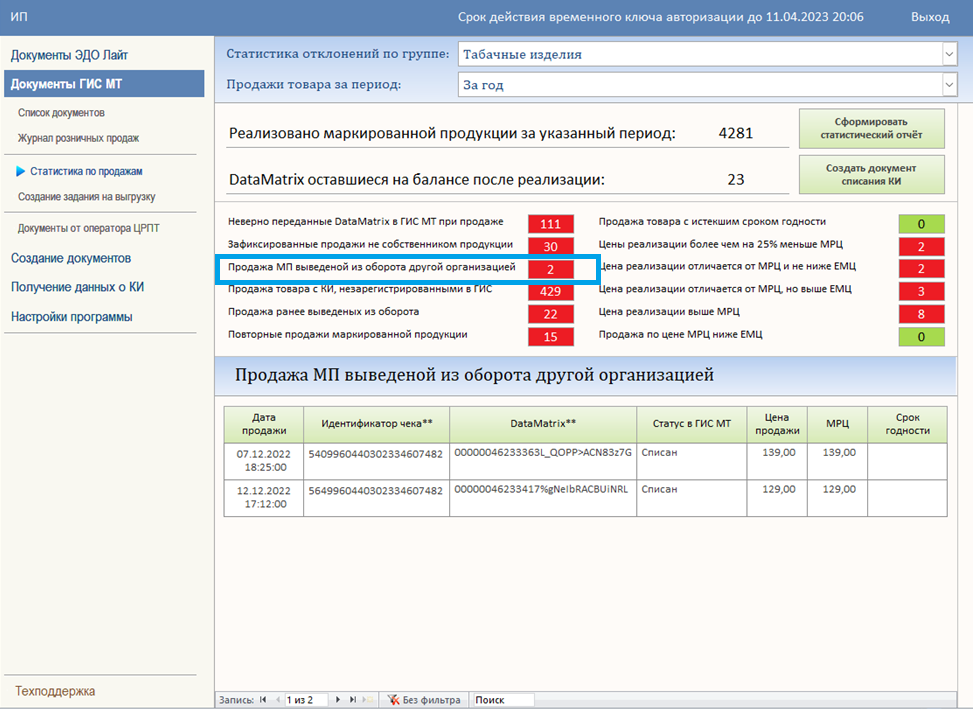
После формирования появятся данные об отклонениях при их наличии.
Для просмотра полной информации нажмите на строку интересующего расхождения, после этого ниже отобразятся данные:
Дата продажи – дата и время когда чек поступил в систему ГИС МТ;
Идентификатор чека – номер чека в системе ГИС МТ;
DataMatrix – код маркировки по которому было зафиксировано отклонение;
Статус в ГИС МТ – статус КМ в системе Честный знак в момент формирования отчета;
Цена продажи – цена, которая была в чека;
МРЦ - максимальная розничная цена, по которой доступна реализация данного КМ (актуально для табачной продукции);
Срок годности – дата окончания срока годности продукции (актуально для молочной продукции).
При двойном клике ЛКМ по идентификатору чека откроется состав чека, в котором находился КМ (Подробнее в разделе 6.2. Журнал розничных продаж).
При двойном клике ЛКМ по DataMatrix отобразятся полные сведения по КМ (Подробнее в разделе 7.3.Получение сведений о КИ).
Если по сформированному отчету есть КМ оставшиеся на балансе организации после документов реализации, требуется создать документ списания, нажав кнопку «Создать документ списания КИ».
ВНИМАНИЕ ВАЖНАЯ ИНФОРМАЦИЯ!!!
Если отчет сформирован по группе, по которой ведется объемно-сортовой учет данные об оставшихся на балансе КИ, могут быть не точные и списание рекомендуется делать с помощью инвентаризации ОСУ подробнее в разделе 8.4.Вывод из оборота (ОСУ).
6.4.Создание задания на выгрузку
В данном разделе предоставлена возможность формирования выгрузки из ГИС МТ сведений больших объёмов. Максимальное количество создания заданий на выгрузку в совокупности для методов выгрузки данных («Получение сведений об оптовых и розничных продажах в разрезе ИНН», «Получение сведений об оборачиваемости товара», «Получение сведений об объёме розничных продаж в разрезе по ИНН и адресам», «Получение сведений о средневзвешенной цене в разрезе по GTIN») для одной товарной группы составляет 10 раз в день. При достижении указанного ограничения создание заданий на выгрузку станет доступно на следующие сутки.
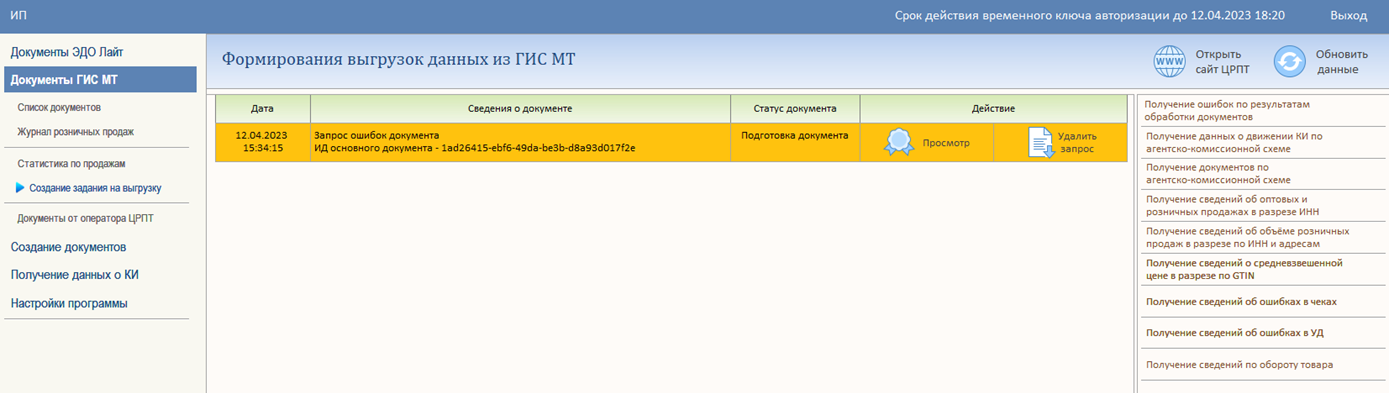
Для создания запроса выберите необходимый тип выгрузки в правой части экрана. В открывшемся окне настройте параметры выгрузки и нажмите кнопку «Выполнить запрос».
Выгрузка формируется от 2 до 60 минут, для проверки статуса нажмите кнопку «Обновить данные». При успешной обработке статус запроса изменится на «Документ обработан успешно», и он станет доступен для просмотра.
6.5.Документы от оператора ЦРПТ
В данном разделе отображаются документы, полученные от оператора ЦРПТ, которые информируют об изменениях в системе (подключенные товарные группы, изменение адреса Оператора и т.п.). Из функционала доступны:
1. Загрузить документ – откроется pdf файл в программе по умолчанию для просмотра файлов данного типа.
2. Подпись документа – если документ имеет статус «Требуется подпись».
7. Получение данных о КИ
Данные раздел предназначен для получения актуальной информация о кодах маркировки в системе ГИС МТ.
7.1.Остаток на балансе DataMatrix
Данный раздел предназначен для получения актуального остатка в системе ГИС МТ для подключенных товарных групп, по которым ведется помарочный учет и которые находятся в статусе «В обороте». Для получения КМ требуется выполнить запрос и дождаться сформированного ответа.
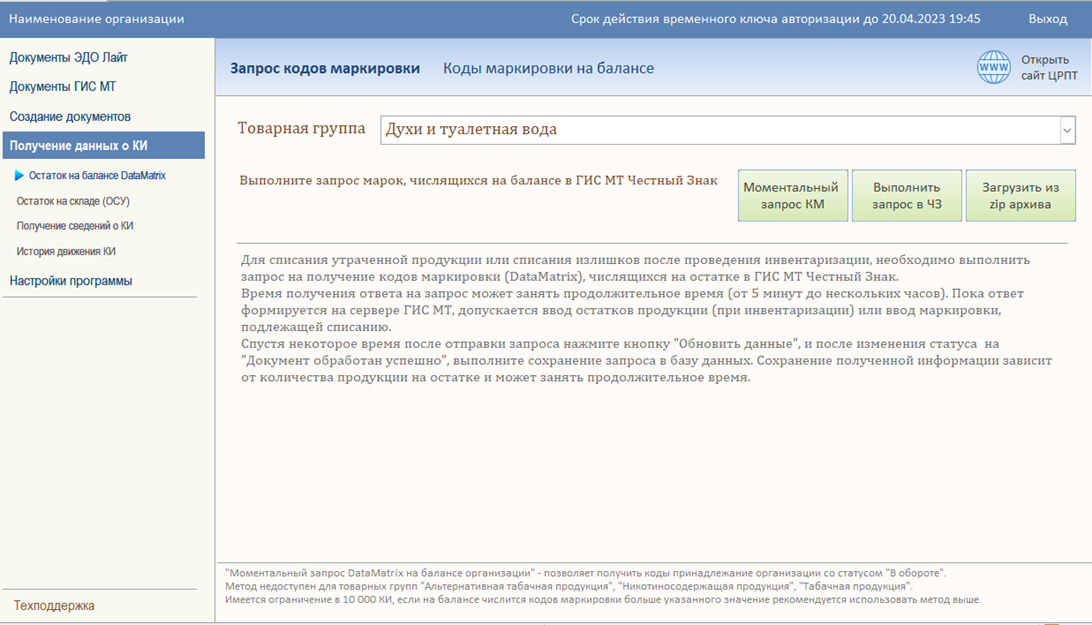
Реализовано три способа получения КМ из ГИС МТ:
1. Моментальный запрос КМ – данный метод загружает КМ из ГИС МТ без необходимости дожидаться формирования ответа от сервера, но данный метод доступен не для всех товарных групп.
2.
Выполнить запрос в ЧЗ – стандартный метод, который доступен для каждой
товарной группы, но требует времени на получение ответа. После запроса
появится кнопки: «Удалить запрос» - отменяет формирование запроса, и «Обновить
статус» - проверки готовности документа для загрузки в программу. После
успешной обработки появится кнопка «Сохранить ответ в БД» - для
сохранения полученных КМ в базу данных. 

3. Загрузить из zip архива – функция реализована для ручной загрузки файла содержащего КМ сформированного ГИС МТ. Данный файл требуется скачать в личном кабинете Честного Знака в разделе «Выгрузки».
Послу получения ответа по запросу кодов маркировки, список КИ отобразится в подразделе «Коды маркировки на балансе». В верхней части отображается дата и время на которое данные о кодах по товарной группе актуальны, а так же возможность проверить код маркировки и получить список данных, о нем нажав кнопку «Проверить» в строке с необходимым кодом маркировки (Подробнее в разделе 7.3 Получение сведений о КИ).
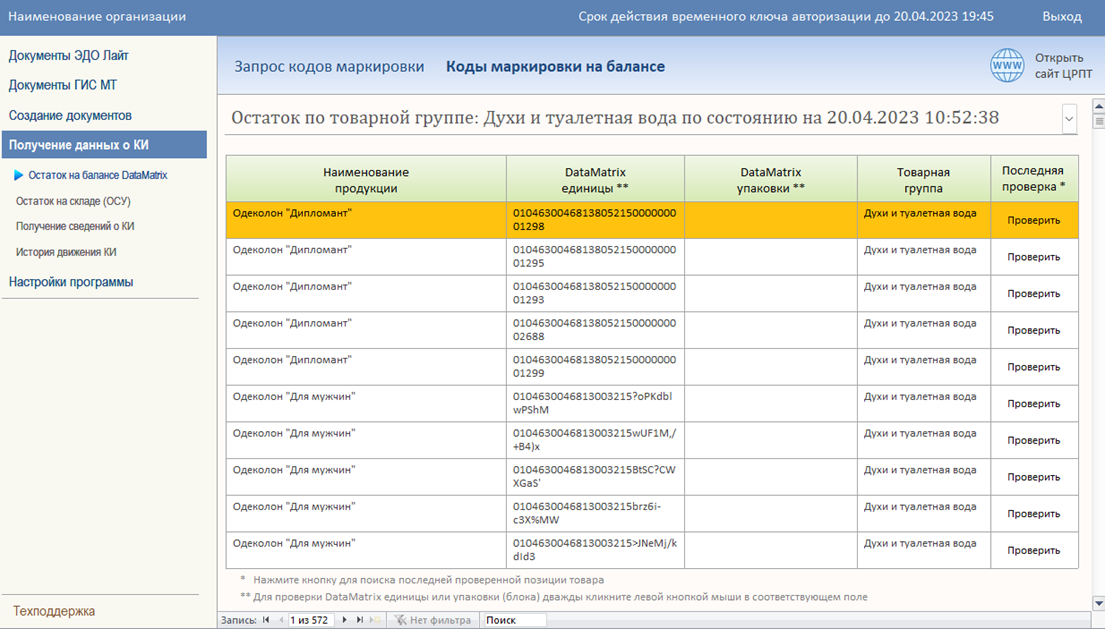
7.2.Остаток на складе (ОСУ)
В данном разделе отображается информация о балансе виртуального склада для продукции, по которой ведется объемно-сортовой учет. Для получения данных:
1. Выберите товарную группу из списка.
2. Укажите период, за который будут подгружены данные о документах влияющие на баланс.
3. Нажмите кнопку «Запросить данные».
![]()
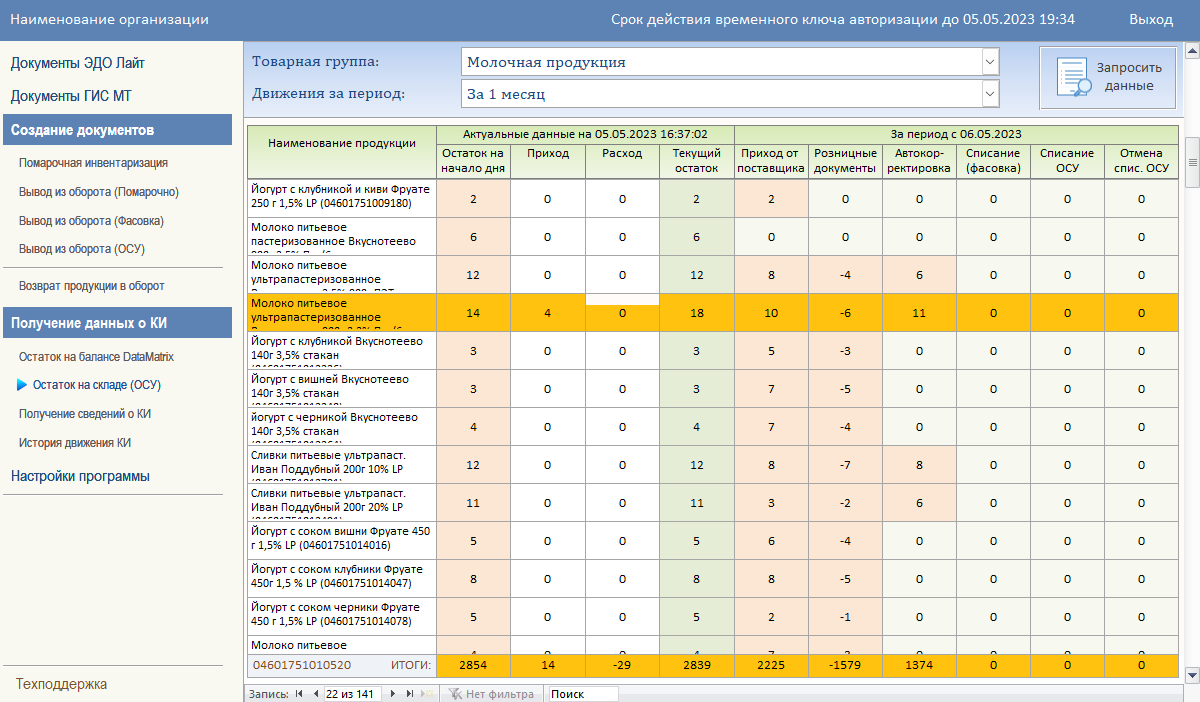
После получения данных они отобразятся в таблице. В ней так же есть возможность просмотра истории движения по нужному разделу при нажатии на количество в требуемом столбце. В открывшемся окне при двойном нажатии по идентификатору документа откроется окно с информацией о нем (Подробнее о документах в разделе Документы ГИС МТ).
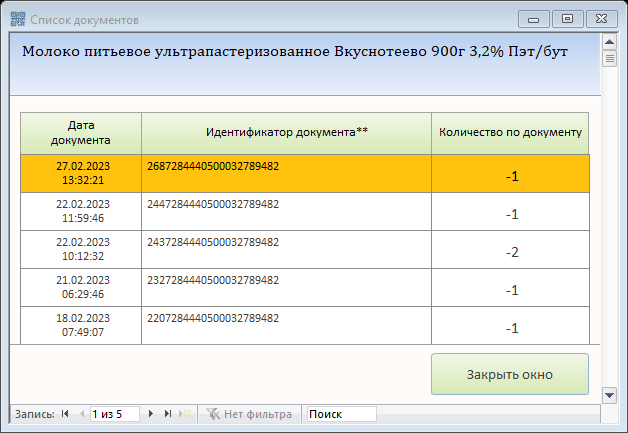
7.3.Получение сведений о КИ
Текущий раздел предназначен для проверки кодов маркировки в системе ГИС МТ и получения подробной информации в продукции. Информация возвращается по любой продукции вне зависимости от собственника, при условии, что КМ принадлежит товарной группе подключенной пользователем. Если продукция имеет ветеринарный документ, то он доступен для просмотра на кнопку рядом с номером ВСД. Некоторые поля могут быть пустыми, если по ним отсутствуют данные или они не предусмотрены по товарной группе.
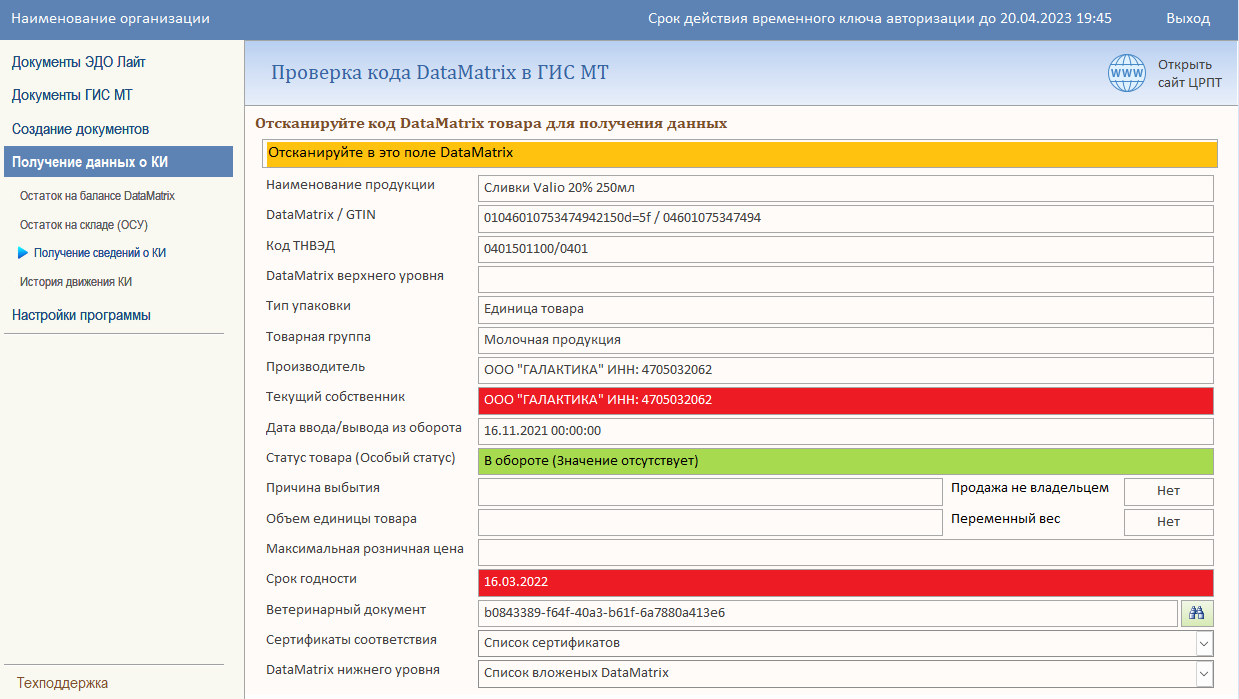
7.4.История движения КИ
В данном разделе реализована возможность получения истории движения КИ принадлежащих текущему пользователю. В списке отображаются документ прихода и расхода продукции. Для просмотра документа, нажмите кнопку «Загрузить документ» в строке требуемого документа. (Подробнее о документах в разделах 6.1.Список документов, 6.2. Журнал розничных продаж)
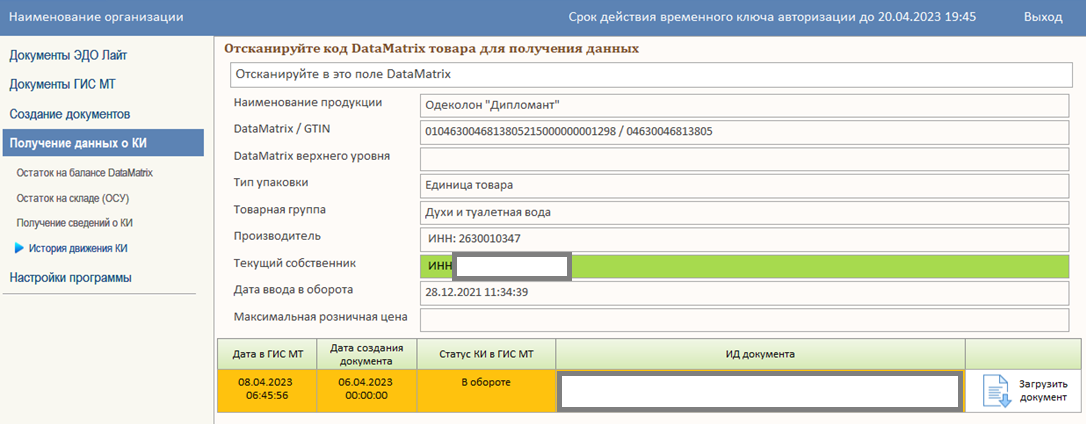
8. Создание документов
Данный пункт предназначен для создания документов изменяющих статусы кодов маркировки товара и остатки виртуального склада.
ВНИМАНИЕ ВАЖНАЯ ИНФОРМАЦИЯ!!!
Инвентаризация, списание и возврат в оборот проводятся в целом по организации. При проведении инвентаризации продукция, которая отсутствует в разделе ввода данных, будет списана с остатка.
8.1.Помарочная инвентаризация
Текущий раздел предназначен для продукции, по которой ведется помарочный учет, состоит из 4 этапов:
1. Запрос маркировки – подробно описан в разделе 7.1.Остаток на балансе DataMatrix.
2. Ввод данных – в данном подразделе указываются коды маркировки, которые имеются по факту и будут исключены из акта списания. Добавление производится сканированием КМ в поле ввода данных, либо загрузкой текстового файла.
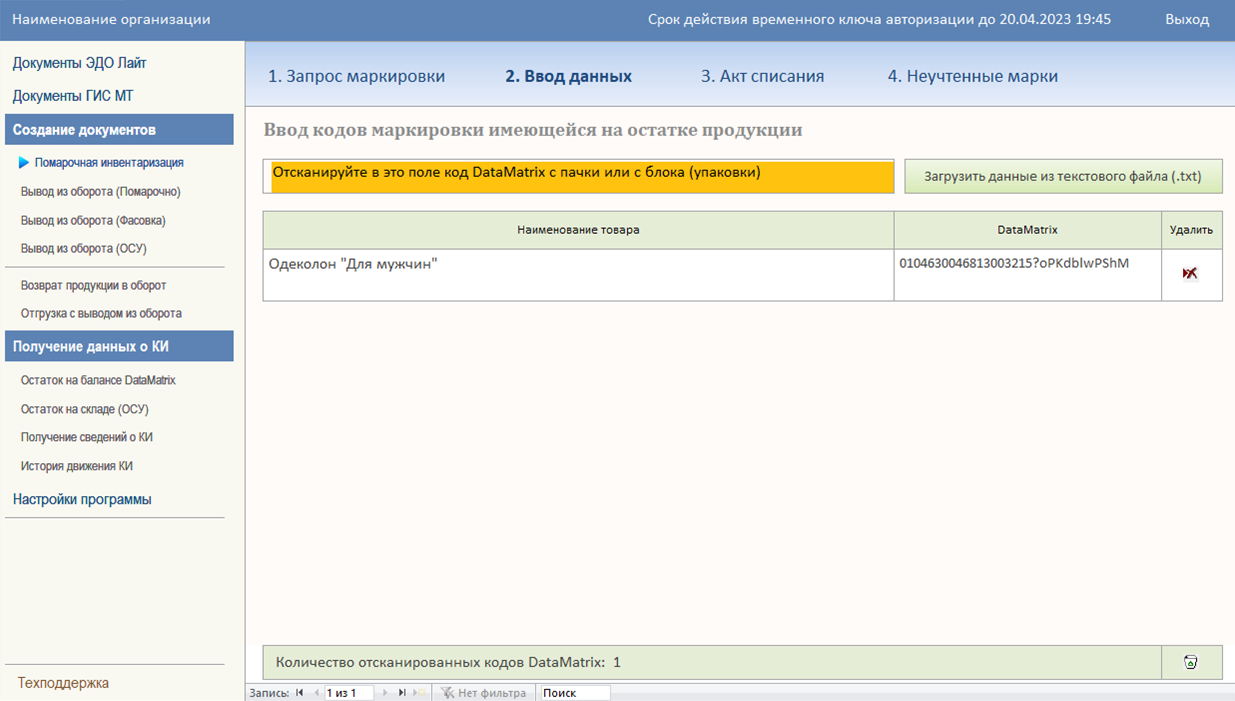
3. Акт списания – текущий подраздел предназначен для формирования документа списания с баланса организации в ГИС МТ.
В списке отображается продукция, которая будет добавлена в документ списания. Перед отправкой документа выберите «Причину вывода из оборота», и нажмите кнопку «Отправить акт в ГИС Честный Знак». Если по какой-либо причине документ отправить не удается, нажмите кнопку «Выгрузить DataMatrix» и загрузите полученный документ в личном кабинете ГИС МТ.
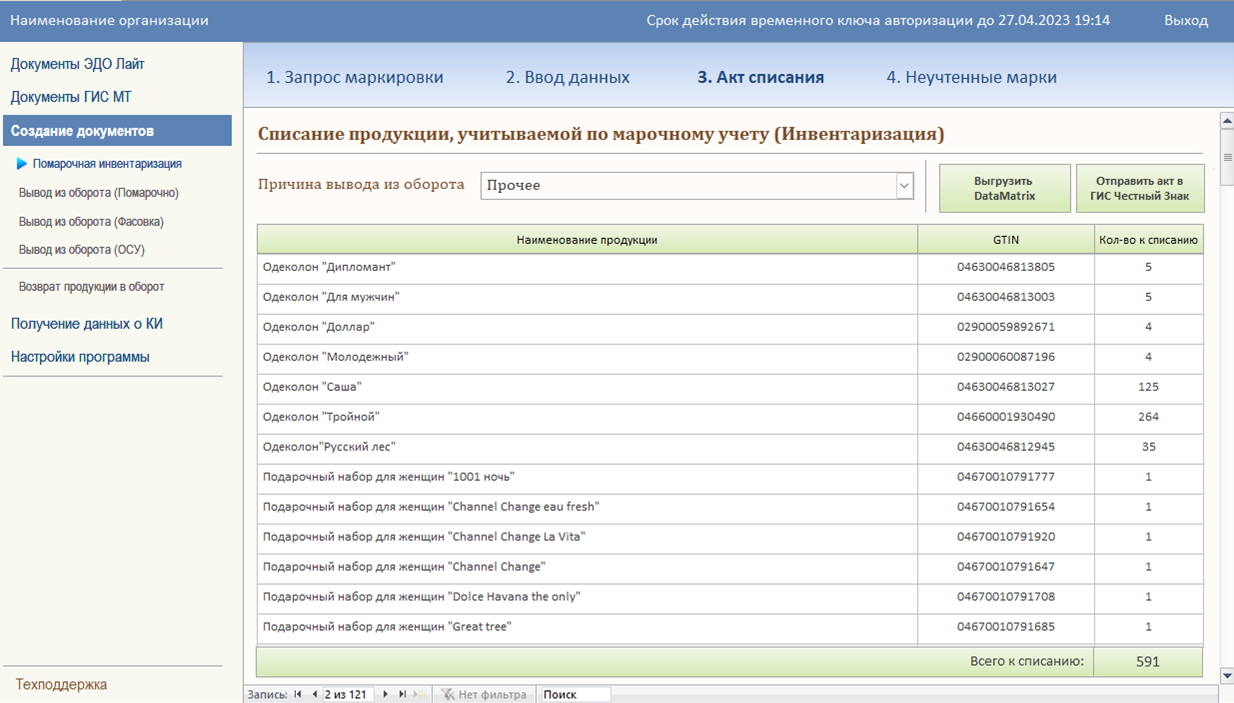
После загрузки документ будет доступен для просмотра в Документы ГИС МТ > Список документов. (Подробнее в разделе 6.1.Список документов).
4. Неучтенные марки – тут отображаются DataMatrix добавленные в подраздел «2.Ввод данных», но не числящиеся на балансе текущей организации. Если маркировка принадлежит текущей организации и возможно их вернуть в оборот то будут доступны кнопки «Автоматическая отправка акта в ГИС Честный знак» (Документ будет сформирован и отправлен) или «Режим самостоятельной отправки XML файла» (Документ будет сформирован, его потребуется самостоятельно загрузить в личном кабинете Честного знака). Если DataMatrix принадлежат сторонней организации, будет доступна кнопка «Выгрузить в EXCEL DataMatrix не принадлежащих организации», это этот файл требуется передать реальному собственнику КИ, чтобы он произвел передачу продукции вашей организации.
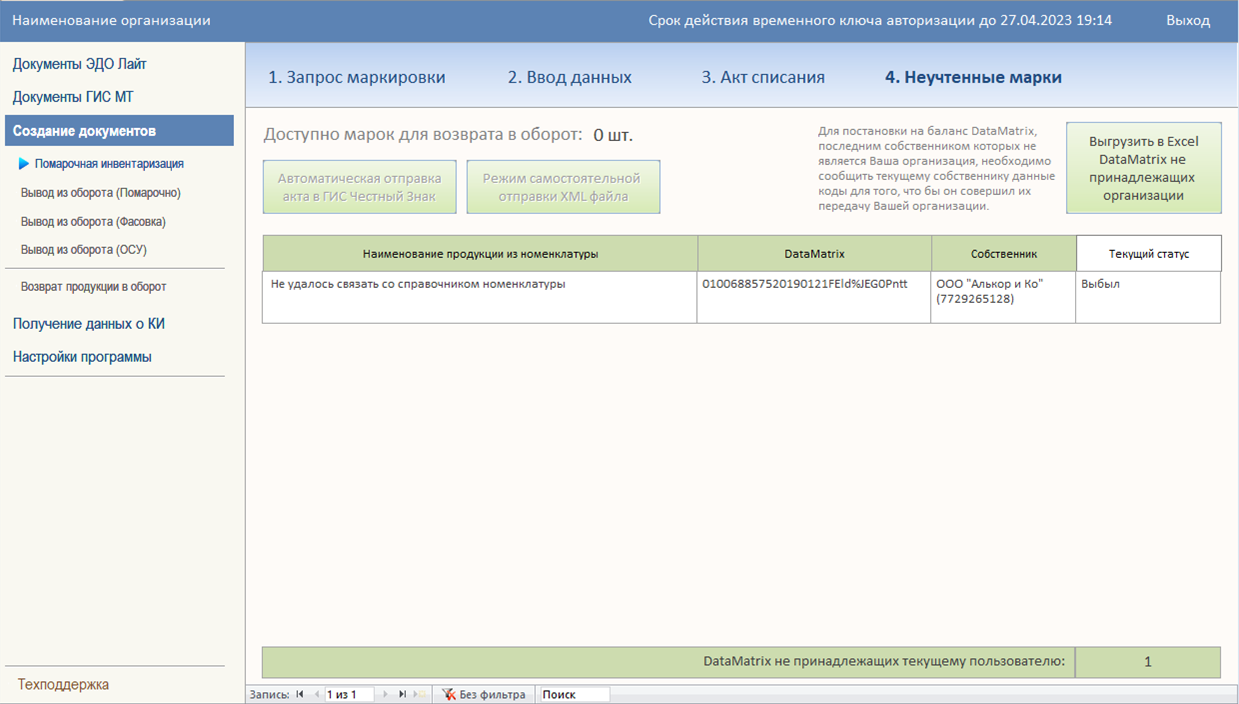
8.2.Вывод из оборота (Помарочно)
Данный раздел предназначен для вывода из оборота продукции, по которой ведется помарочный учет продукции. Аналогично разделу Помарочная инвентаризация только вводится маркировка, которую требуется вывести из оборота.
Выберите товарную группу перед началом заполнения документа. Для добавления КМ в документ отсканируйте DataMatrix в поле поиска. Если марка имеет статус позволяющий выполнить вывод из оборота КМ будет добавлен в документ, если нет, отобразится окно с описанием ошибки.
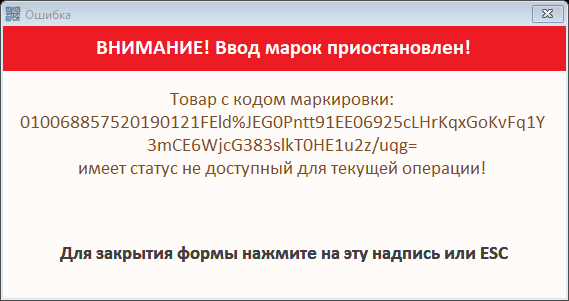
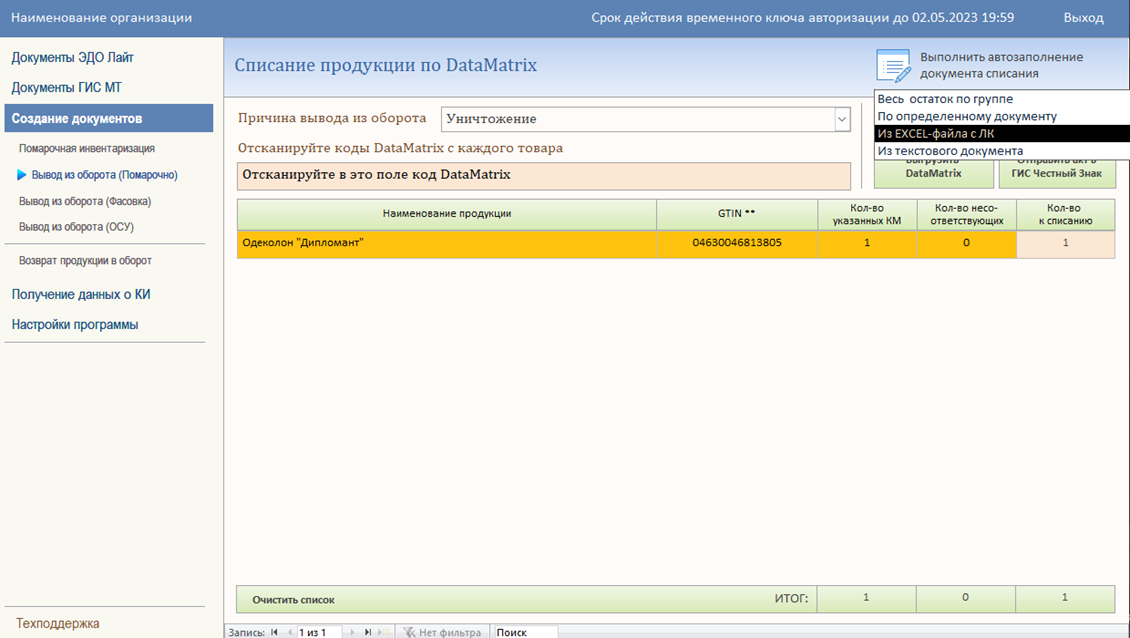
Реализовано
четыре варианта авто заполнения документа заполнения документа:
1. Весь остаток по группе – при выборе такого способа в
документ списания будет добавлена вся продукция по выбранной товарной группе
если по ней есть КМ сохраненный в программе.
2. По определенному документу – информационная кнопка. Для списания по приходному документу перейдите в раздел Документы ГИС МТ > Список документов, откройте требуемый документ и в открывшемся окне нажмите кнопку «Создать документ списания продукции»
3. Из EXCEL-файла с ЛК – ручная загрузка кодов маркировки, если по какой-либо причине требуется списать все коды маркировки с баланса организации, но запрос остатка не возвращает ответ. Есть возможность скачать КМ из ЛК ГИС МТ в разделе «Коды маркировки» требуемой товарной группы.

4. Из текстового документа – функция для загрузки текстового файла с КМ подробнее в разделе 10. Пример текстового файла обмена.
После заполнения документа укажите соответствующую «Причину вывода из оборота «и нажмите кнопку «Отправить акт в ГИС Честный Знак». Кнопка «Выгрузить DataMatrix» предназначена для выгрузки кодов в текстовый файл. (Подробнее в разделе 10. Пример текстового файла обмена)
8.3.Вывод из оборота (Фасовка)
Данный раздел предназначен для вывода из оборота молочной продукции по причине фасовка. Для создания документа выберите товарную группу и отсканируйте КМ в поле поиска, если DataMatrix будет соответствовать параметрам, которые позволят создать документ фасовки, то он будет добавлен если нет, то появится окно с описание ошибки. После добавления всех КИ нажмите кнопку «Выполнить отправку акта в ГИС Честный Знак».
Кнопка «Загрузить» в шапке таблицы предназначена для загрузки текстового файла обмена. (Подробнее в разделе 10. Пример текстового файла обмена)
ВНИМАНИЕ ВАЖНАЯ ИНФОРМАЦИЯ!!!
При реализации фасованной продукции передача кода маркировки не требуется.
8.4.Вывод из оборота (ОСУ)
Текущий раздел предназначен для вывода из оборота товара, по которому ведется объемно-сортовой учет. В нем реализовано списание введенной продукции так и проведение инвентаризации.
8.4.1. Проведение инвентаризации ОСУ
Этапы проведения инвентаризации по продукции объемно-сортового учета:
1. Выберите товарную группу, по которой будет проводиться инвентаризация.
2. Нажмите кнопку «Запросить остатки в ГИС Честный Знак», для заполнения таблицы продукцией, которая числится в ГИС МТ.
3. Нажмите кнопку «Переместить остаток из ГИС МТ в списание».
4. Способ заполнения списка - «Остаток – отсканированная продукция числится на остатке»
5. Есть несколько вариантов заполнения данных о фактическом остатке:
a. Отсканировать DataMatrix или Штрих-код в поле поиска, одно сканирование добавляет +1 к фактическому остатку.
b. Загрузить текстовый файл обмена, для этого нажмите кнопку «Загрузить» в шапке таблицы. (Подробнее в разделе 10. Пример текстового файла обмена)
c. В ручную проставить фактическое количество для каждой позиции, для удобства есть возможность распечатать список продукции, нажмите кнопку «Печать» в шапке таблицы.
6. После заполнения данных укажите «Причину вывода из оборота» и нажмите кнопку «Отправить акт в ГИС Честный Знак».
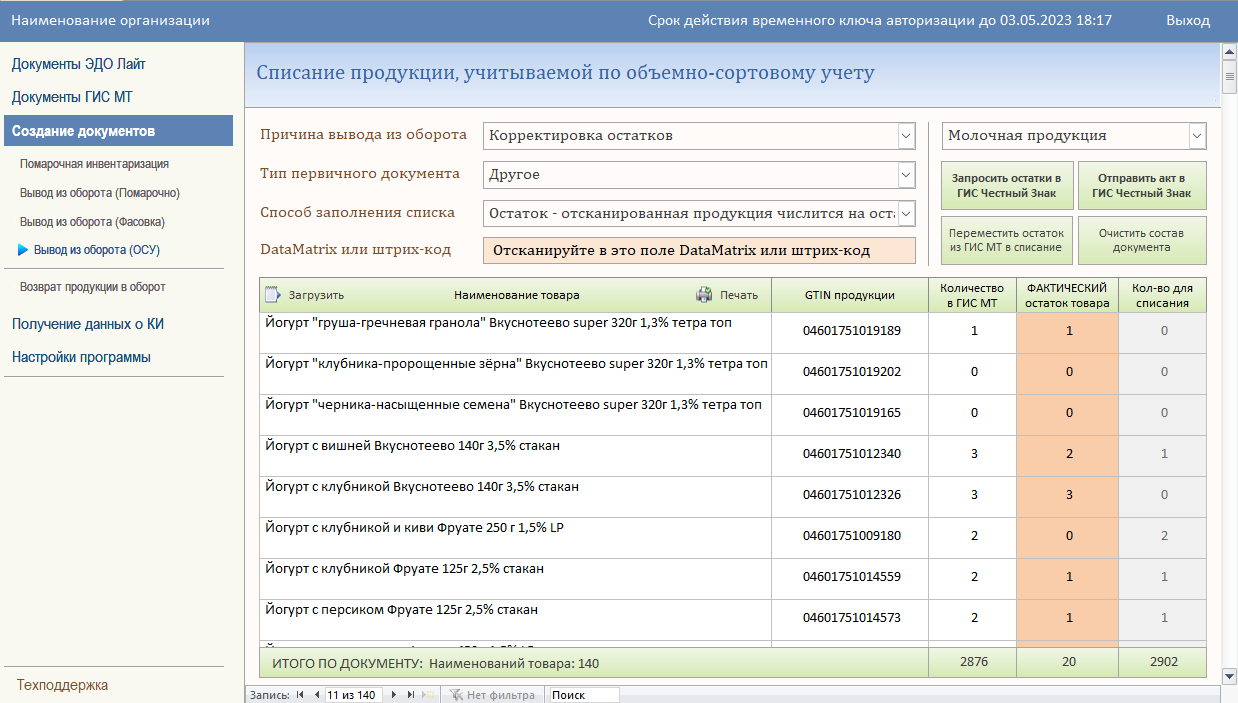
8.4.2. Списание продукции
Этапы создания документа списания отсканированной продукции объемно-сортового учета:
1. Выберите товарную группу, по которой будет проводиться инвентаризация.
2. Способ заполнения списка – «Списание – отсканированная продукция будет списана»
3. Отсканировать DataMatrix или Штрих-код в поле поиска, одно сканирование добавляет +1 к количеству для списания
4. После заполнения данных укажите «Причину вывода из оборота» и нажмите кнопку «Отправить акт в ГИС Честный Знак».
Списание продукции возможно полностью по приходному документу, для этого перейдите в раздел Документы ГИС МТ > Список документов, откройте требуемый документ и в открывшемся окне нажмите кнопку «Создать документ списания продукции».
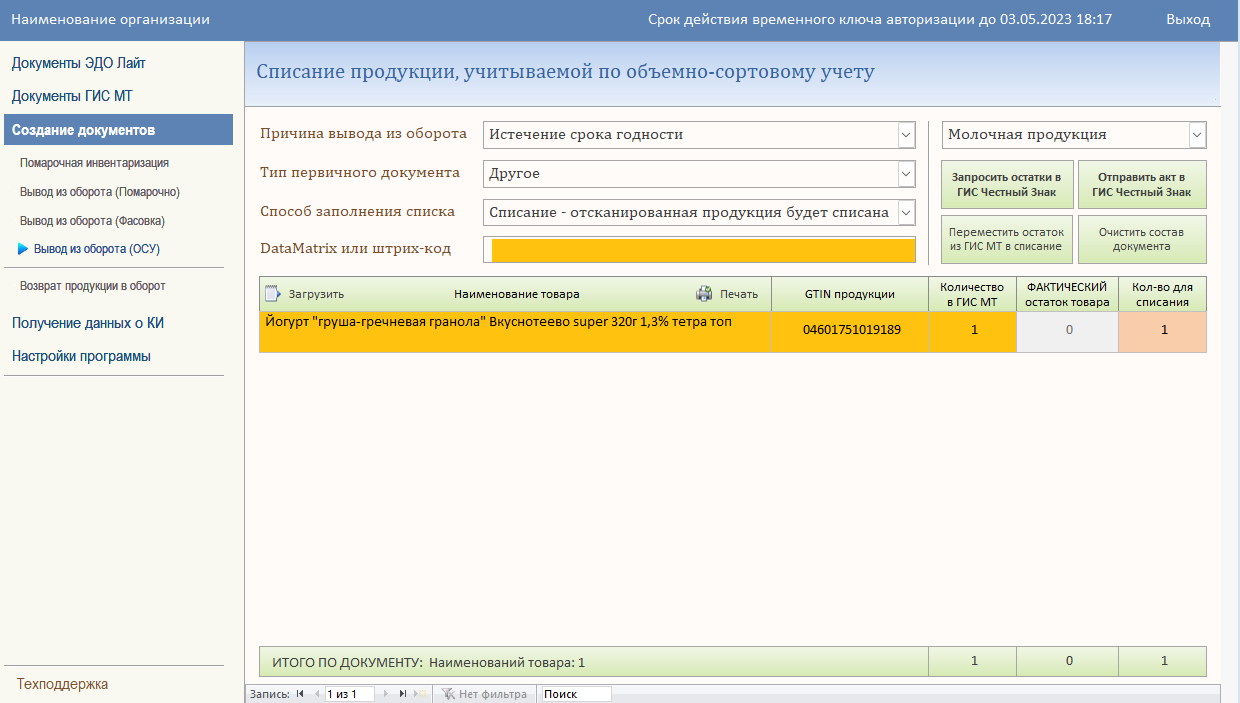
8.5.Возврат продукции в оборот
Данный функционал в программе находится в «Тестовом режиме», в случае возникновения трудностей обратитесь в тех поддержку.
Текущий раздел предусматривает возврат продукции на баланс организации, которая была реализована конечному покупателю или выведена из оборота для собственных нужд. Данная функция доступна не для всех товарных группы, причины возврата в оборот могут изменяться в зависимости от группы.
Этапы создания документа возврата продукции на баланс организации:
1. Выберите товарную группу, по которой будет производиться возврат
2. Укажите признак оплаты товара – был ли он оплачен при выводе из оборота
3. Укажите причину возврата товара в оборот и тип первичного документа
4. Отсканируйте DataMatrix в поле поиска
5. После ввода всех КМ нажмите кнопку «Отправить акт в ГИС Честный Знак»
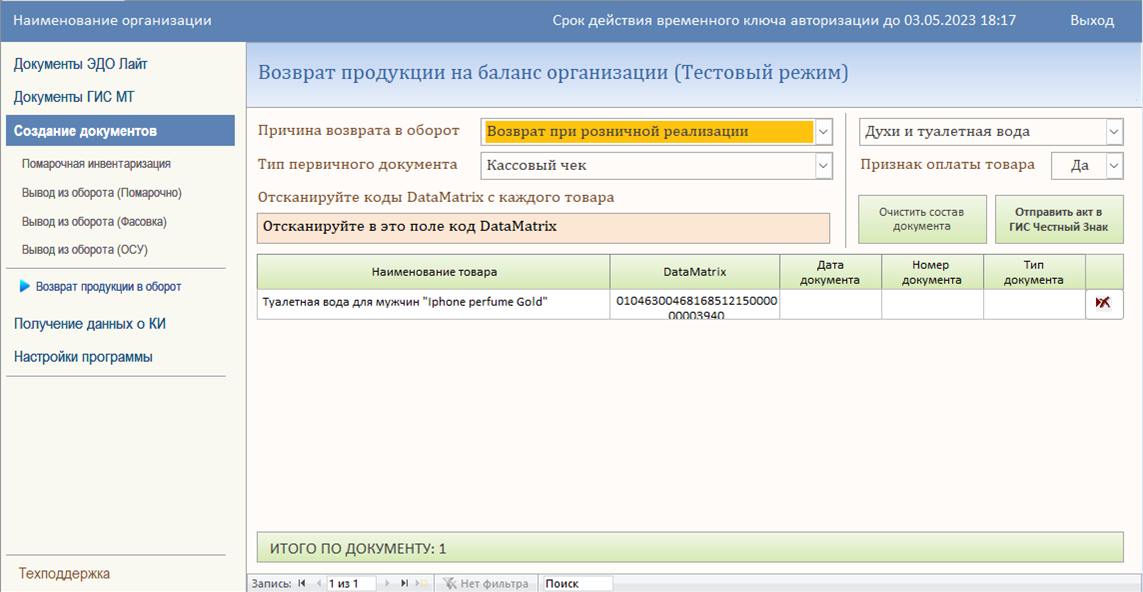
9.Техподдержка
ВНИМАНИЕ ВАЖНАЯ ИНФОРМАЦИЯ!!!
Номера телефонов и время работы уточняйте у регионального представителя.
В данном разделе находятся:
1.Программы удаленного доступа, которые требуются для подключения к компьютеру пользователя при возникновении вопросов по работе в программе ДоКа Маркировка.
2.Быстрый доступ к инструкции по работе с программой.
3.Кнопка  предназначена
для отправки вашей базы данных на проверку в техподдержку. Перед отправкой
получите актуальный временный ключ, опишите проблему и адрес электронной почты
для обратной связи.
предназначена
для отправки вашей базы данных на проверку в техподдержку. Перед отправкой
получите актуальный временный ключ, опишите проблему и адрес электронной почты
для обратной связи.
10.Пример текстового файла обмена
Текстовый файл обмена предназначен для внутреннего обмена между подразделениями по причине того что вся продукция подлежащая маркировке принадлежит организации без разбивки по торговым точкам.
Этапы и особенности создание текстового файла:
1. Нажмите правой кнопкой мыши по пустому месту в любой папке или даже на рабочем столе. После появления меню наведите курсор на пункт «Создать».
2. Отобразится еще одно меню, где следует выбрать пункт «Текстовый документ».
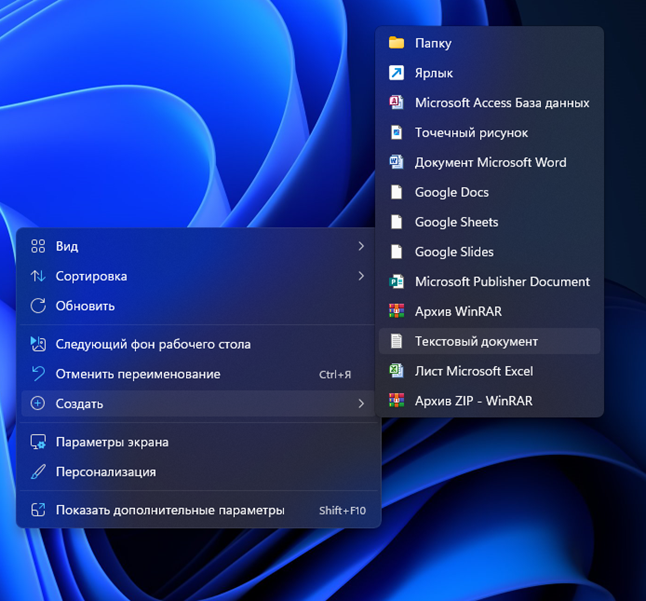
3. Задайте для него название и нажмите Enter, чтобы применить его. Теперь вы можете дважды щелкнуть по файлу левой кнопкой мыши для его открытия.

4. Установите курсор в область ввода данных, и с помощью 2D сканера отсканируйте DataMatrix с каждой продукции. Примечание:
a. Ввод кодов маркировки производить только в английской раскладке клавиатуры
b. Каждый КМ должен быть на новой строке
c. Вложенные КИ сканировать не требуется. На примере табачной продукции, если имеется запечатанный блок достаточно отсканировать его КМ без его вложений.
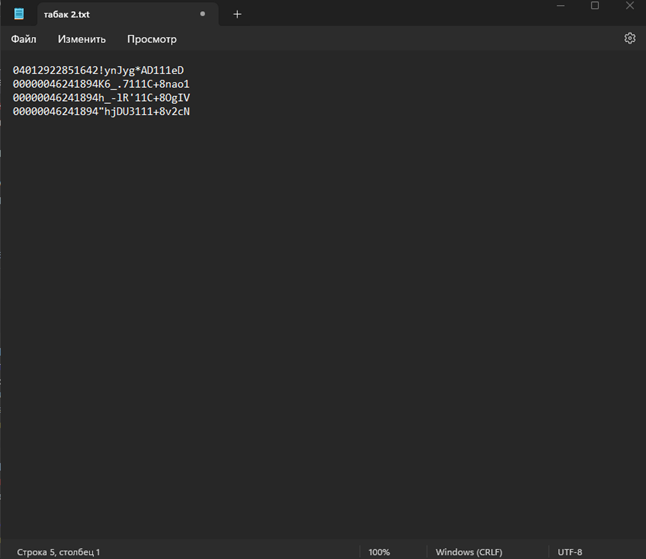
5. Сохраните все изменения через меню «Файл» или воспользовавшись горячей клавишей Ctrl + S.